In questo articolo andrò ad illustrare un prodotto dalle enormi potenzialità (secondo me) che è: VMware Data Services Manager
Cos’è
VMware Data Services Manager è una soluzione VMware che offre un toolkit data-as-a-service per il provisioning on-demand e la gestione automatizzata dei database PostgreSQL e MySQL in ambiente vSphere. VMware Data Services Manager fornisce sia un’interfaccia utente grafica che un’API REST nel toolkit, consentendo sia agli amministratori che agli sviluppatori di ottenere il massimo dal servizio.
Con VMware Data Services Manager crei e gestisci database di base attraverso una piattaforma centralizzata:
- VMware Data Services Manager semplifica la gestione per gli amministratori operando come un fleet management tool; fornisce una vista centralizzata dei dati di un’organizzazione nei database in esecuzione su un ambiente multi-cloud.
- Gli utenti di database possono trarre vantaggio dalle funzionalità self-service di VMware Data Services Manager per creare nuovi dati nei database o per operare su database esistenti in modo sicuro e protetto, senza richiedere competenze in materia di ambiente o database.
- VMware Data Services Manager fornisce inoltre un’automazione completa per il provisioning dei dati nei database, i backup, le patch di sicurezza e gli aggiornamenti periodici del motore dei database.
Fonte: VMware Data Services Manager 1.5 Documentation
Pre-Requisiti
Prima di illustrare il processo di deploy e prima configurazione è opportuno dire che:
- Ho seguito passo passo la documentazione di VMware Installation and Configuration Guide (vmware.com) non tralasciando alcun argomento basilare (per alcune customizzazioni, come ad esempio l’utilizzo di utenze LDAP, sono andato oltre in quanto l’ambiente che ho per illustrare il processo è molto limitato)
- Gli storage utilizzati per i Database Templates sono due: AWS o S3 Compatible Storage. Non avendo un account su AWS ho optato per un S3 Compatible Storage, installandolo e configurandolo a livello basilare per questa dimostrazione (ho utilizzato MINiO, che è un prodotto open source multipiattaforma – https://github.com/minio/minio )
- Avere accesso ai DNS per le Entry delle appliance
- Verificare i requisiti di base di sistema in Hardware and Software Requirements (vmware.com)
Cosa occorre
Dal sito di VMware scaricare i 3 pacchetti presenti:
- il provider (che è il “manager”)
- l’agent (che “gestirà” il provisioning negli environment)
- L’Air-Gap Environment Repository (ci servirà per “popolare” l’S3 Compatible Storage di DB Templates, in quanto non avendo vSphere with Tanzu, dovremo optare per un upload “manuale”)
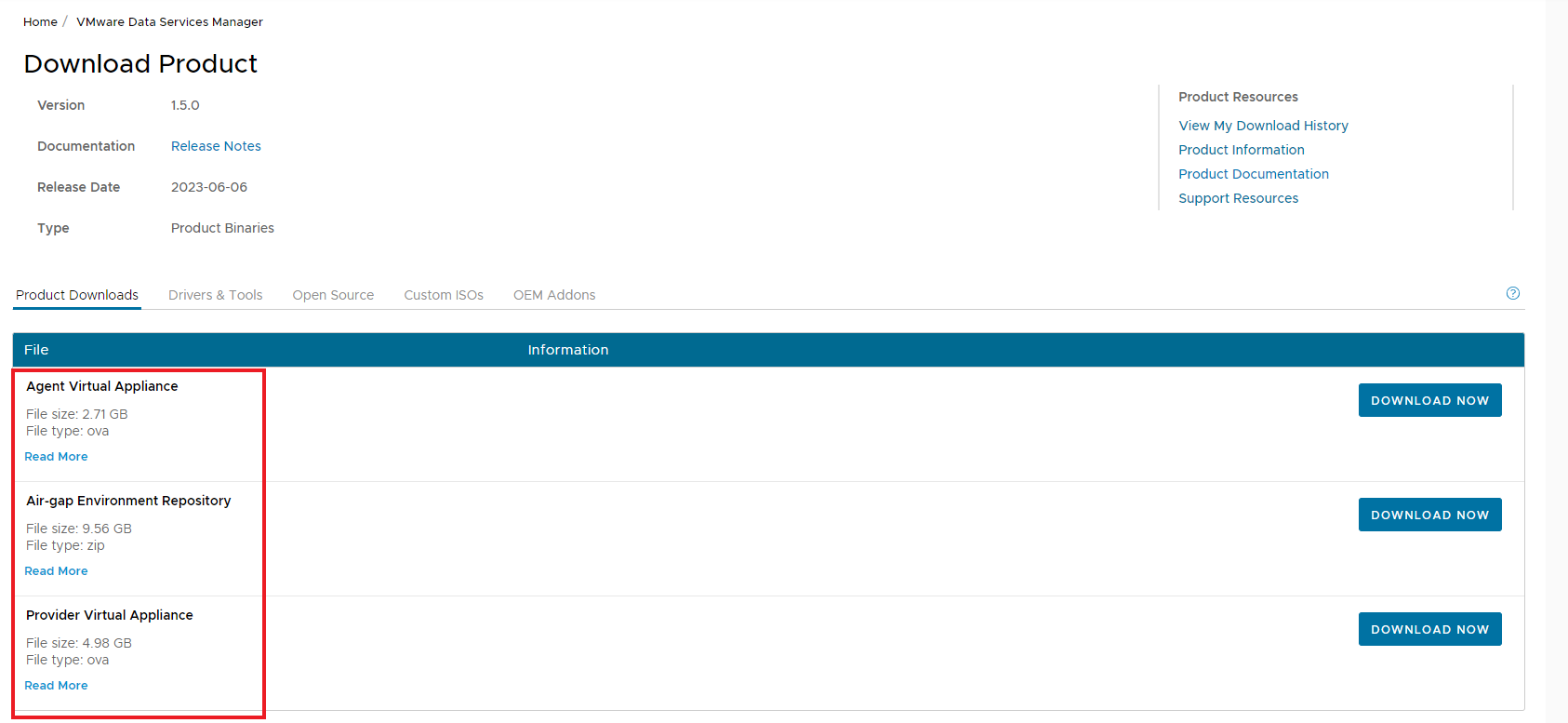
Deploy del Provider
- Clicchiamo con il tasto destro sul Cluster del nostro ambiente vSphere e procediamo con il deploy della nostra appliance inserendo tutte le informazioni richieste
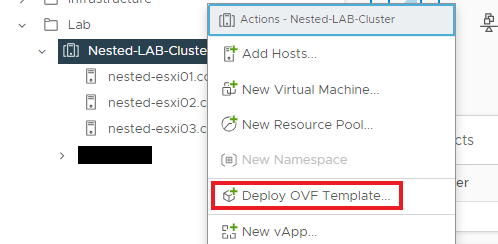
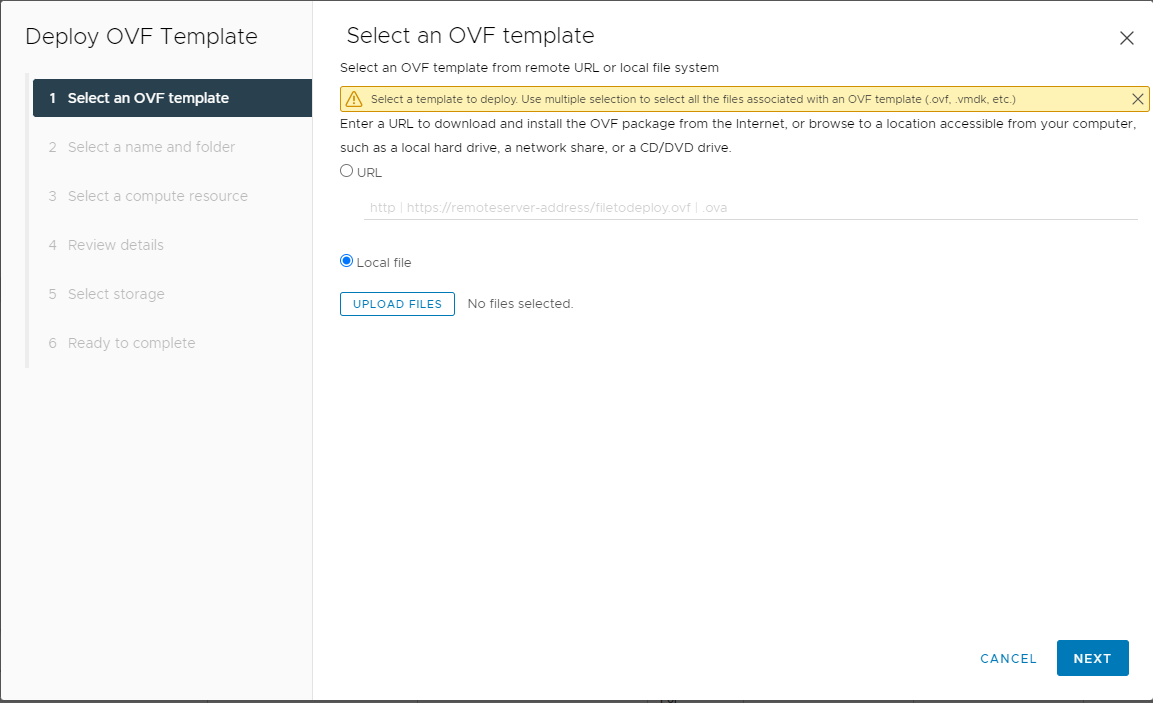
![]()
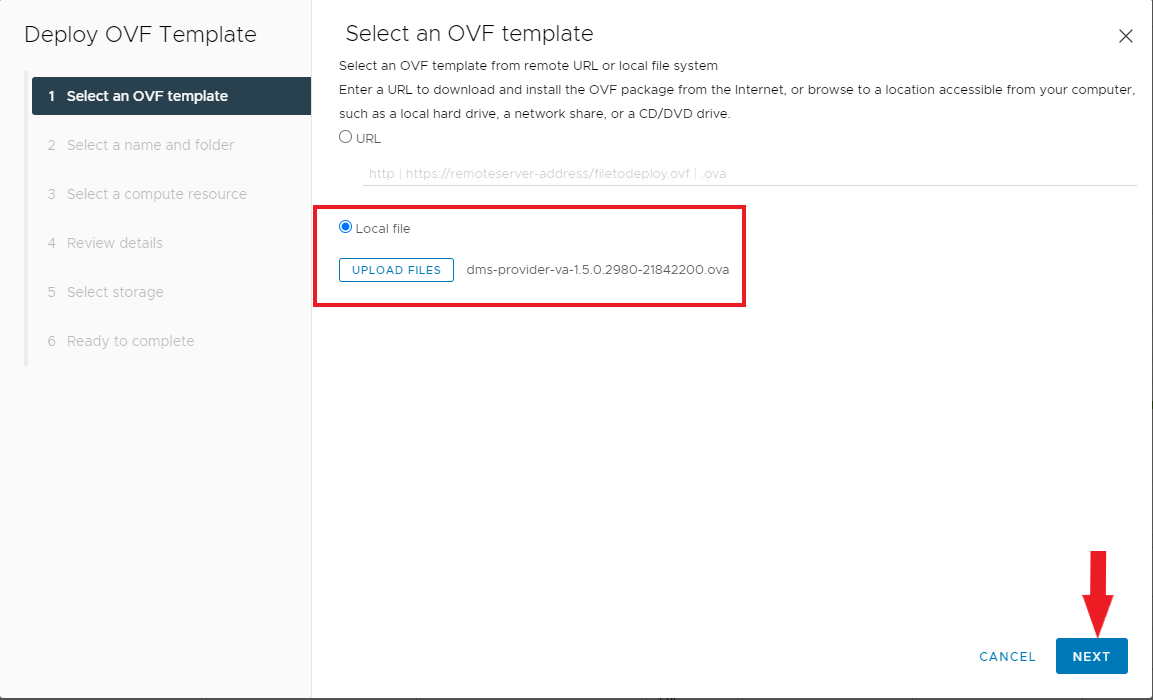
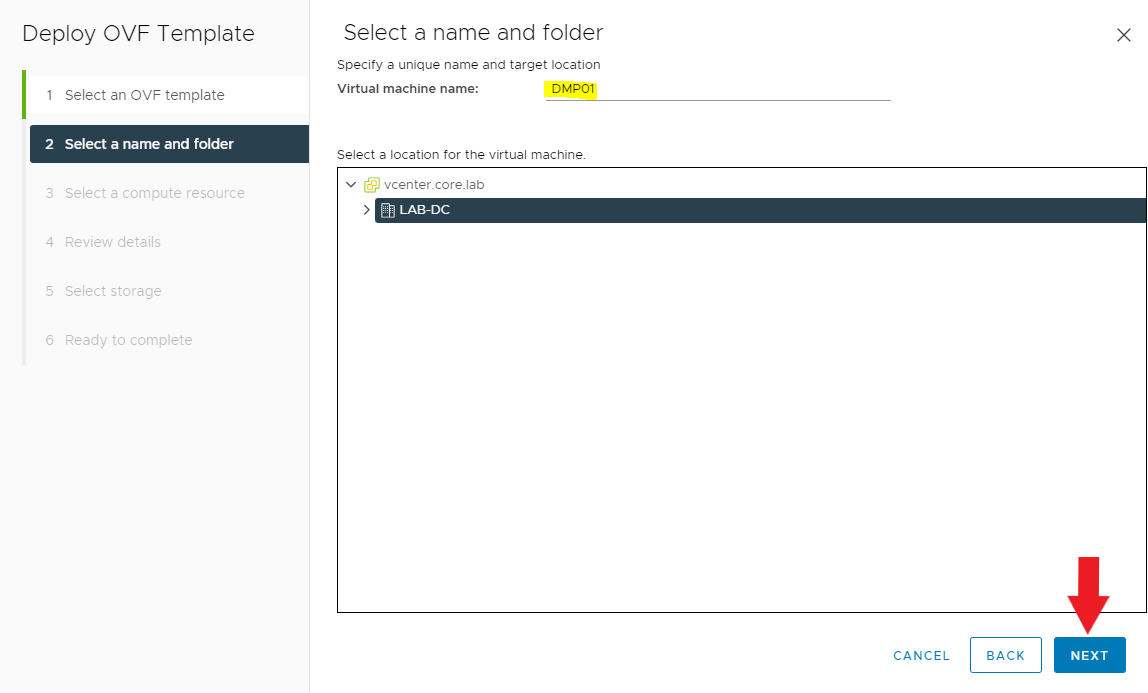
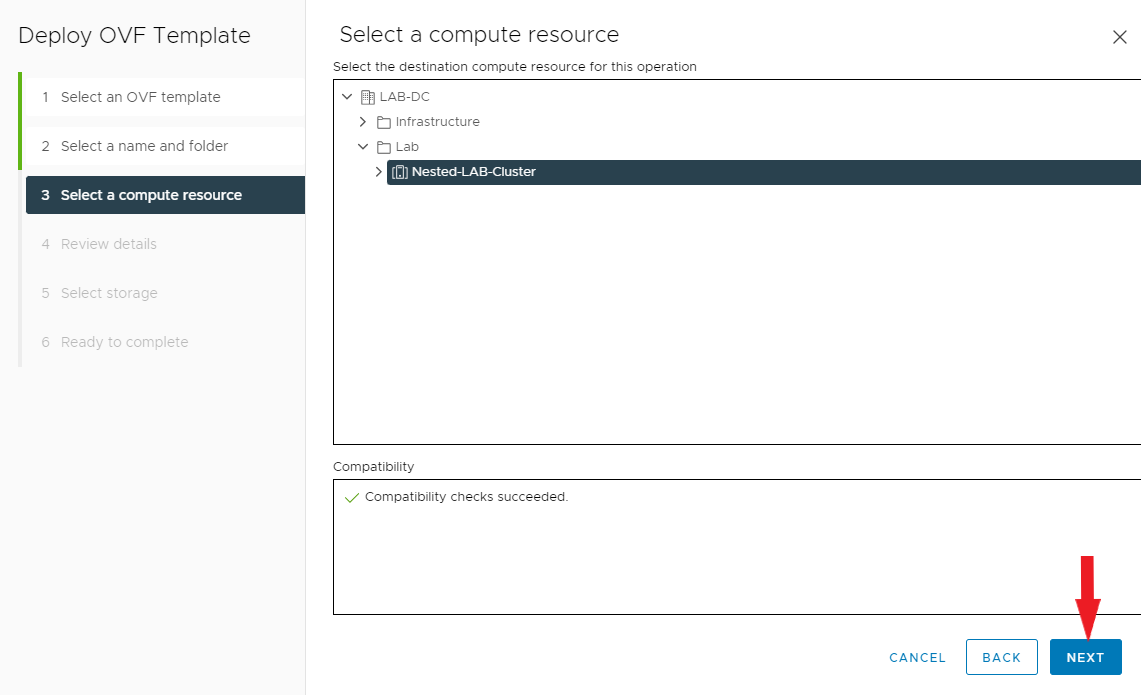
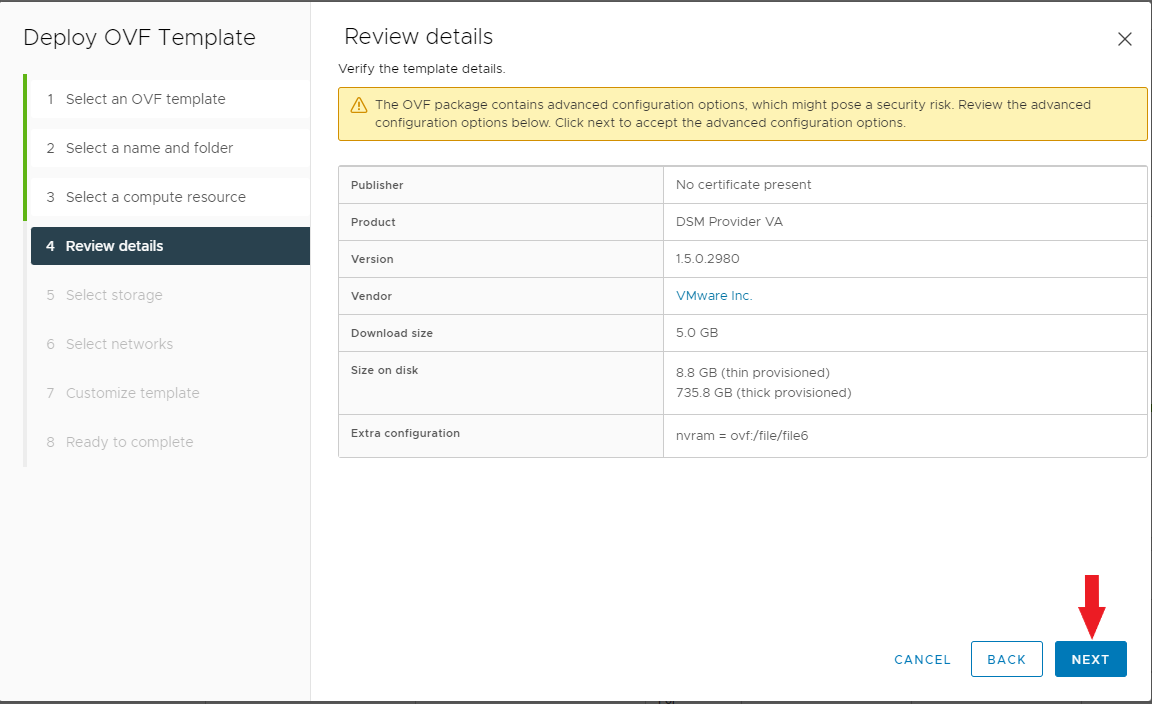
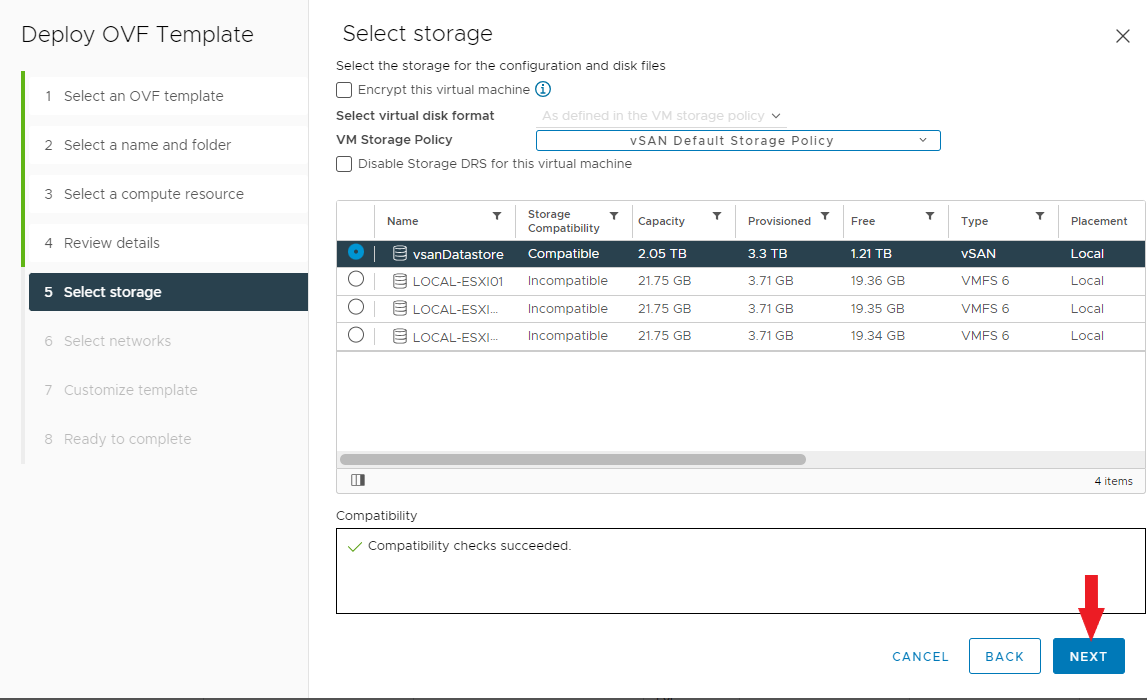
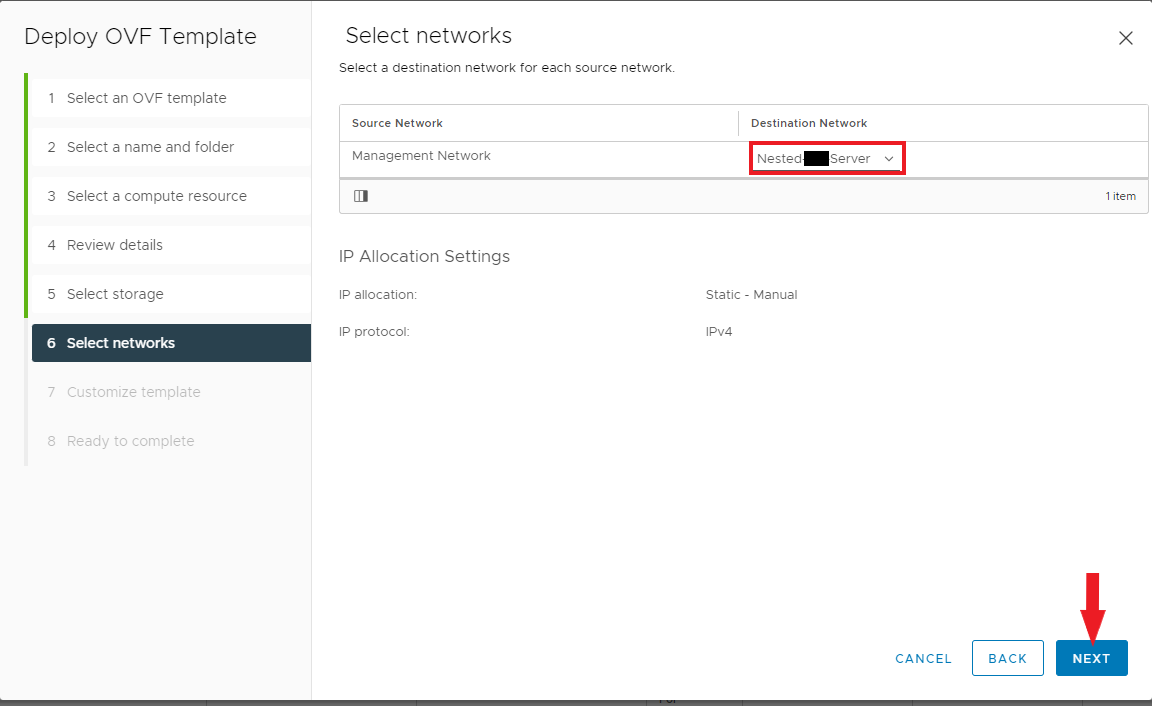
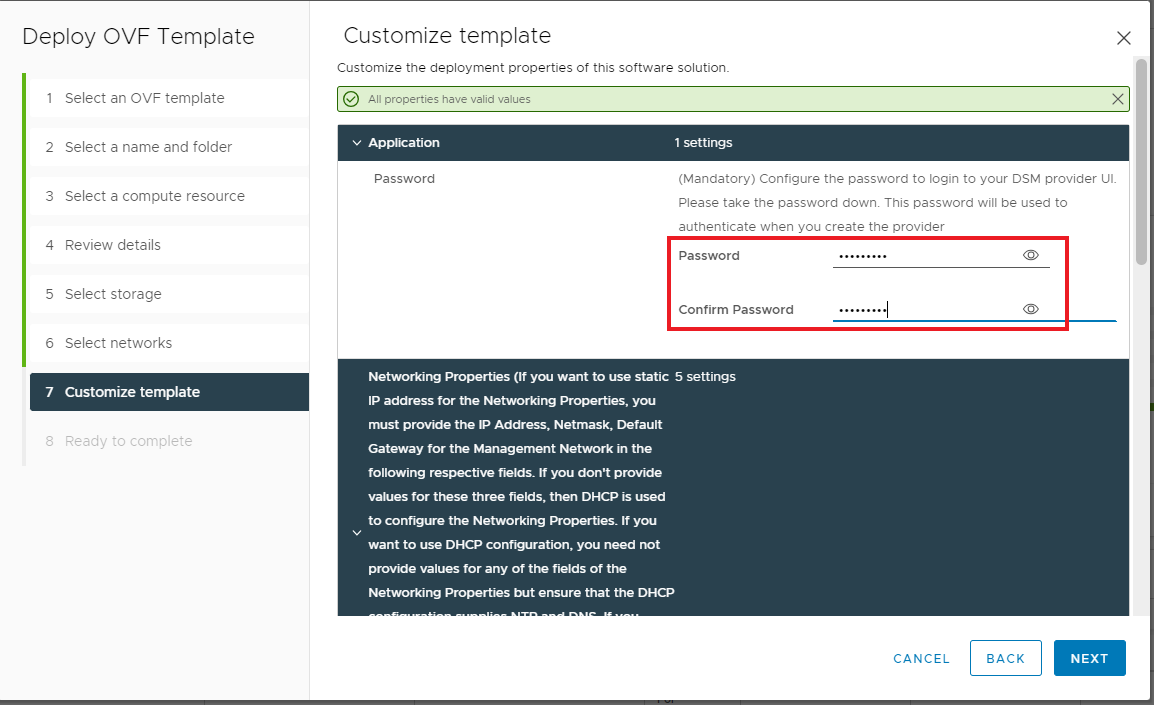
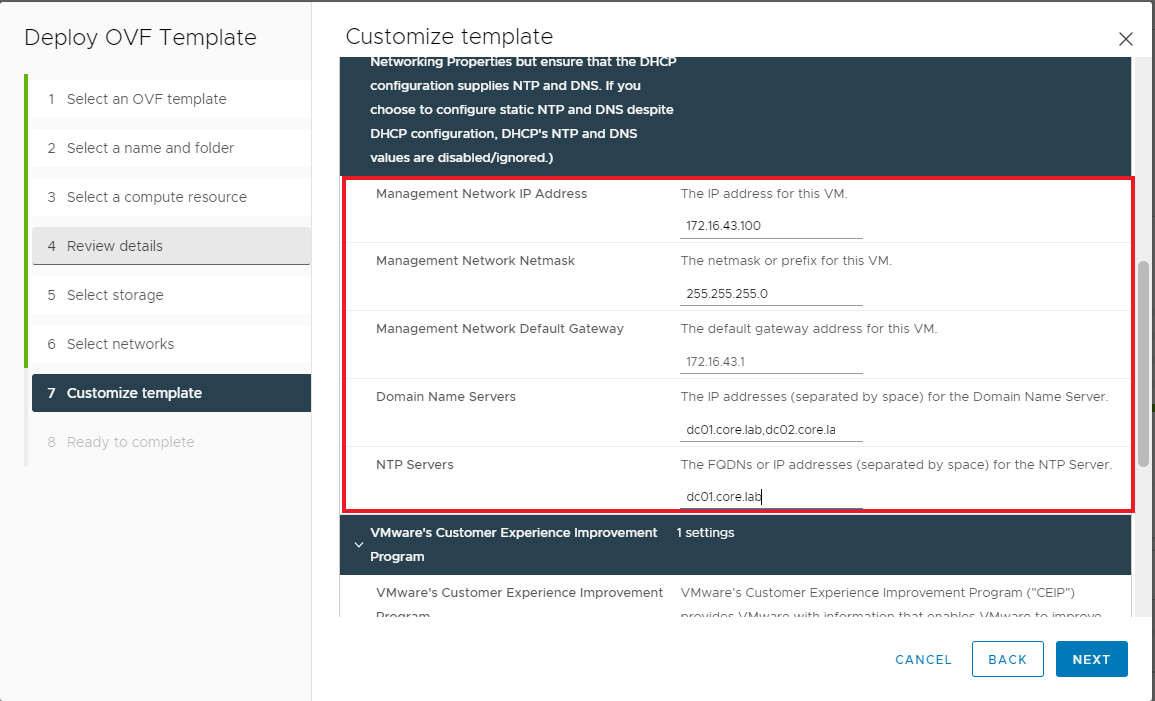
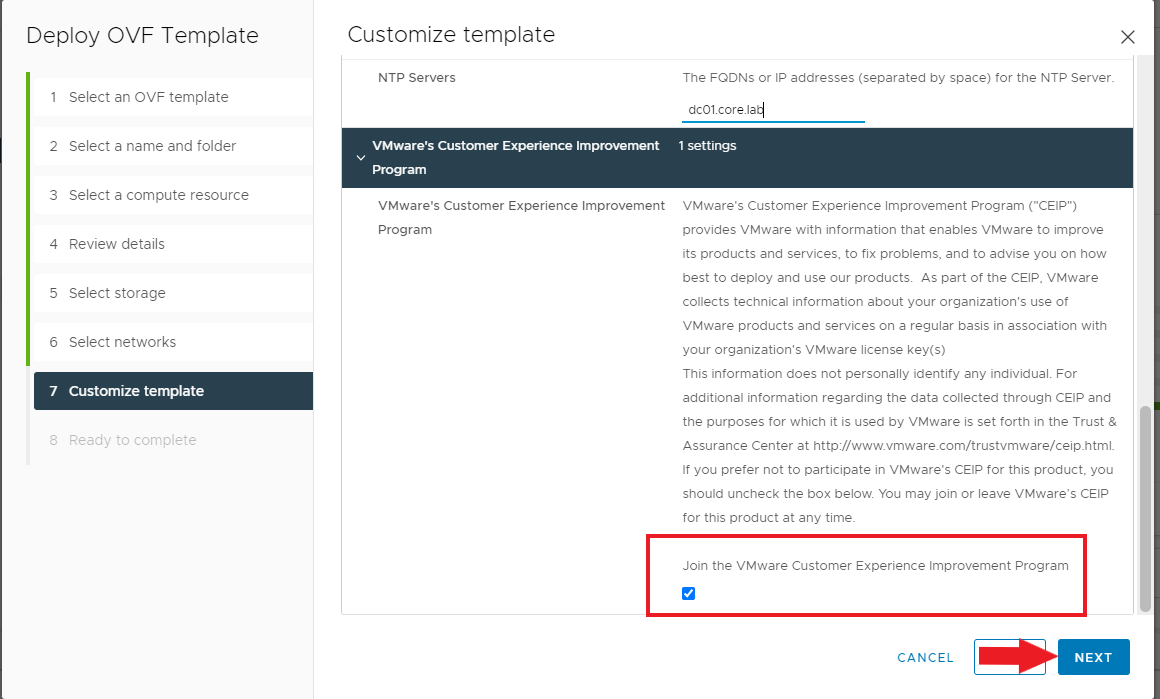
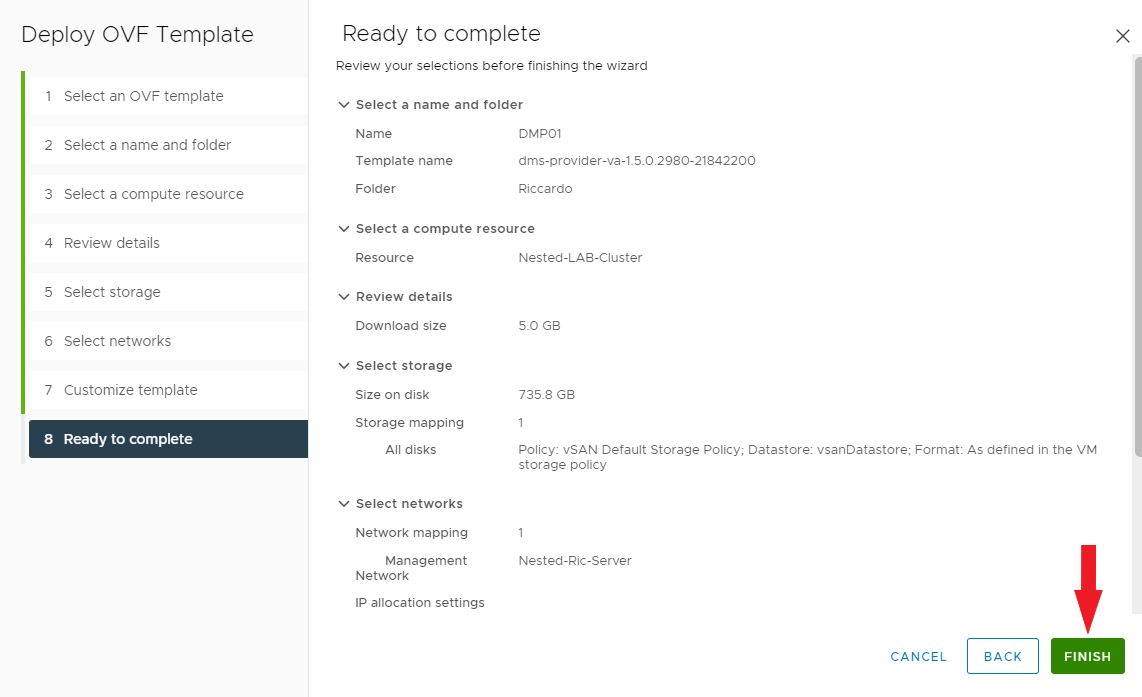
- Attendiamo il temine del caricamento

- Facciamo il Power On della VM
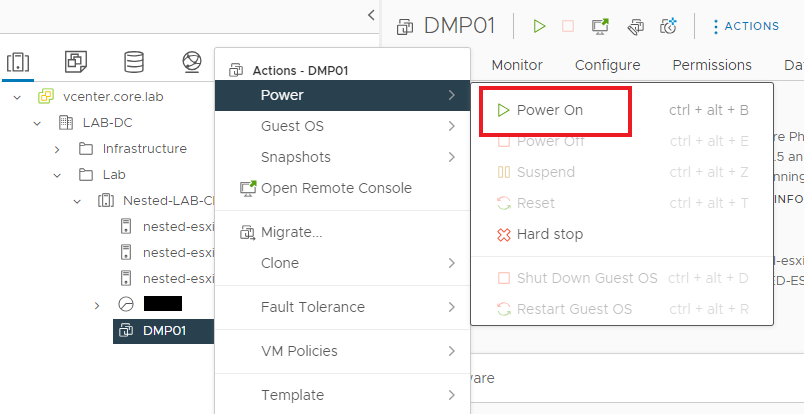
- Accediamo al provider via browser, inserendo l’FQDN, e creiamo un nuovo Provider Account inserendo la password che abbiamo immesso prima in fase di deploy del .ova, ed una e-mail amministrativa
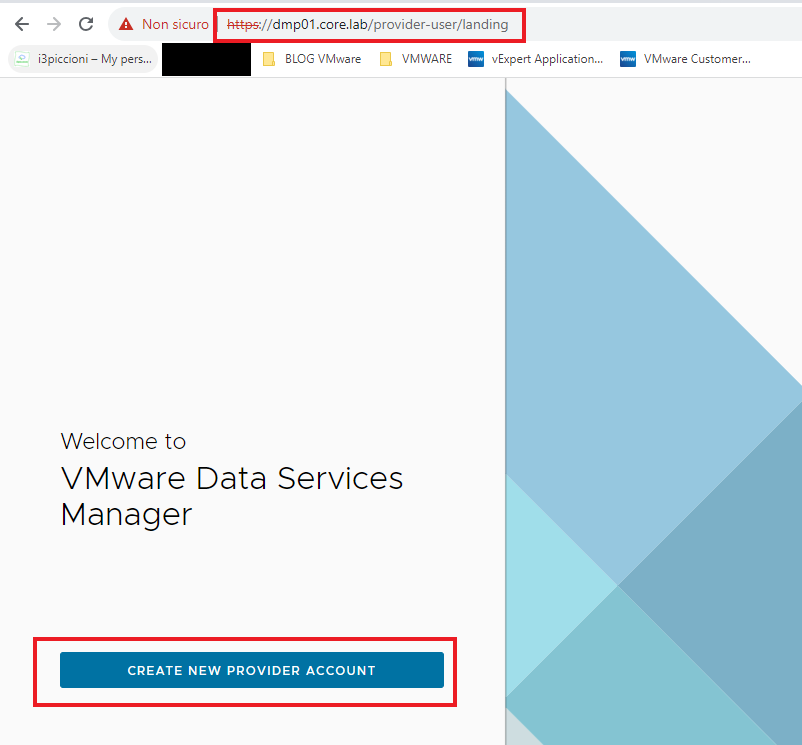
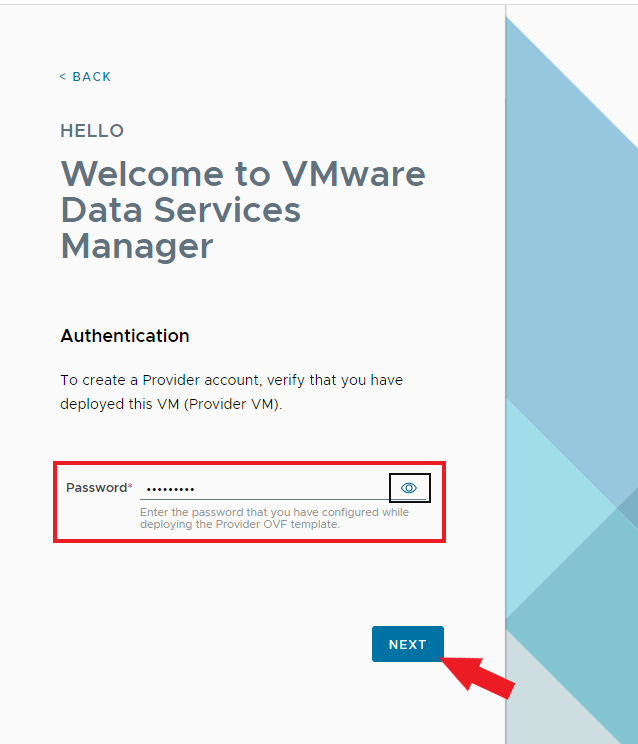
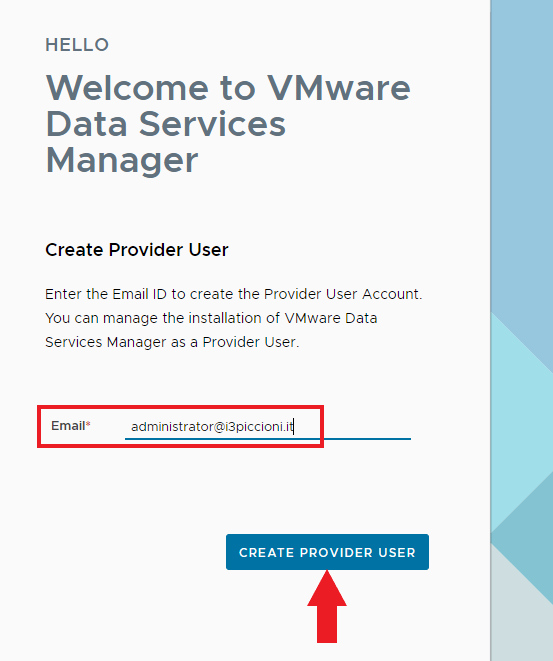
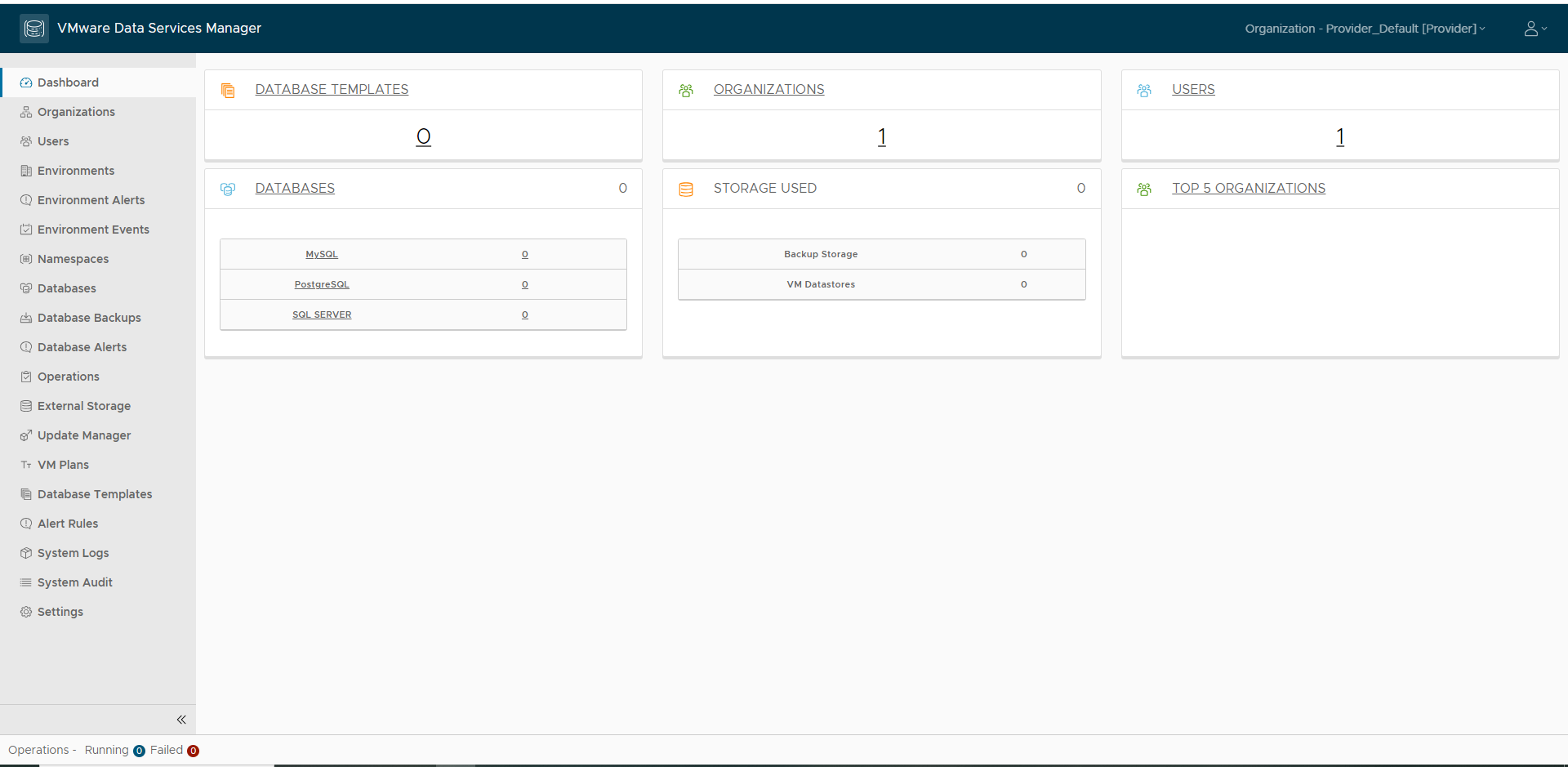
- Se clicchiamo su Organization e su Users vedremo che sarà presente l’organizzazione di default e l’utente appena creato che ha accesso amministrativo su tutto
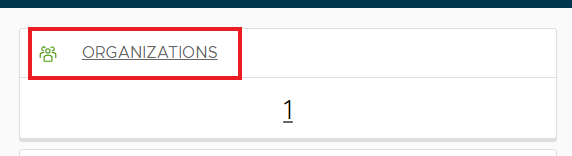

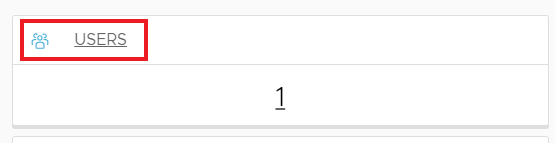

Configurazione del Provider
- Nel tab Organizations clicchiamo su Create Organization

- Inseriamo:
- Il nome dell’organizzazione
- Una e-mail di riferimento
- Il DB-FQDN Suffix
- Il VM configuration mode che in questo caso è free (cioè senza limitazione riguardo l’utilizzo delle risorse. Nella documentazione di VMware è indicata la modalità di VM Plan per creare degli standard)
Clicchiamo poi su Add
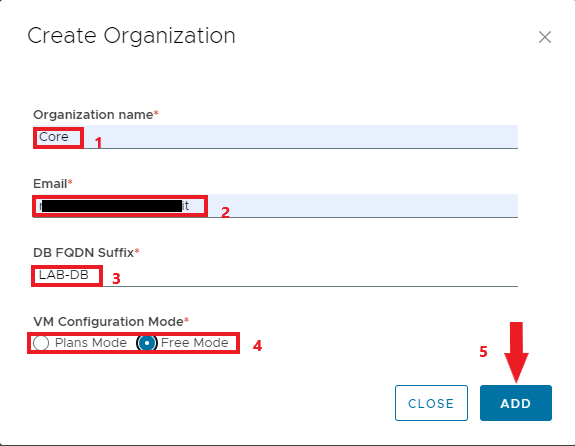

- Creiamo ora l’utente amministrativo che gestirà questa Organizzazione (imposteremo quindi il ruolo su Admin)

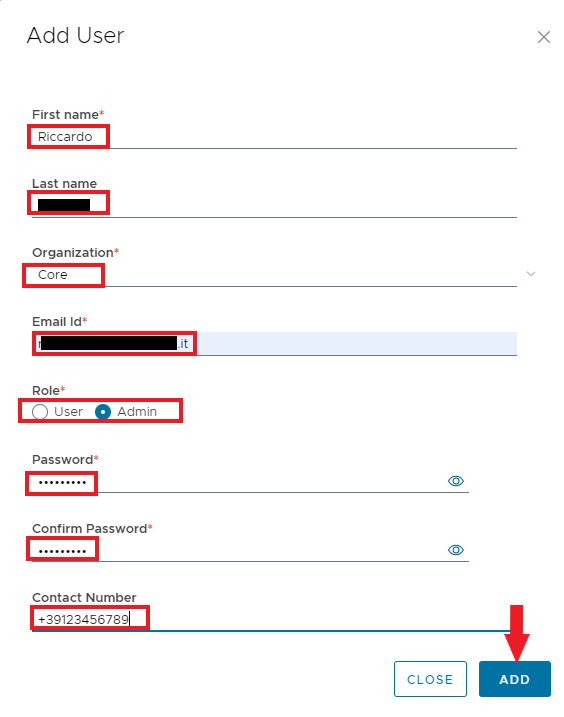

- Prima di inserire l’S3 Compatible Storage dobbiamo caricare i template nel bucket creato. Facciamo quindi una rapida illustrazione del processo
Inserimento degli Air-Gap Deliverables in S3 Compatible Storage “MINiO”
- Ho precedentemente creato il mio bucket “minio-test-s3“
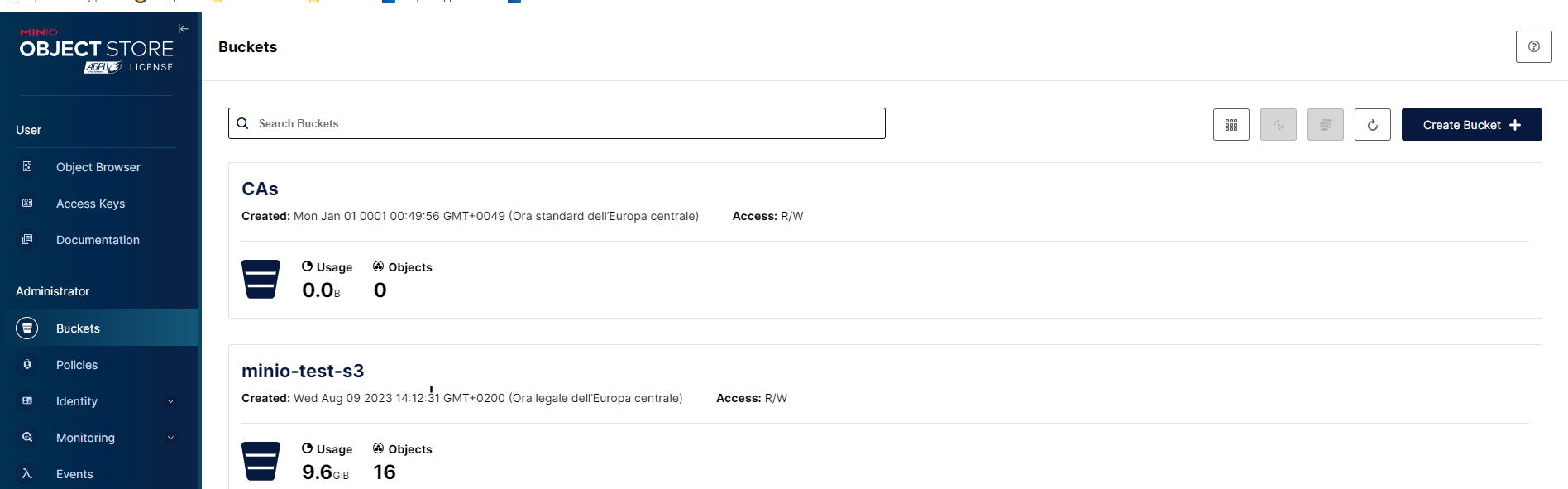
- Ho fatto l’unzip del file “Air-Gap deliverables” e, in Object Browser –> minio-test-s3 , ho fatto l’upload di tutto il contenuto.
IMPORTANTE: fare l’upload da GUI o tramite specifici comandi via shell indicati nella documentazione
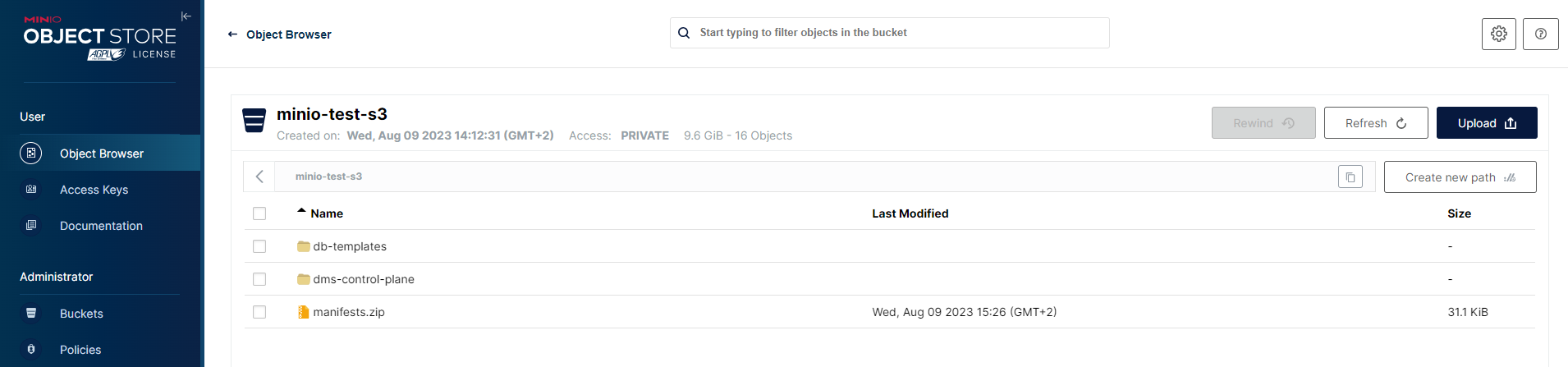
- Ho creato l’Access Key (copiare i parametri e conservarli perchè saranno visibili solo al momento della creazione)

- Ritornando all’inserimento dello storage nel Provider inserire la risoluzione dell’IP dell’S3 Compatible Storage, nel file host dell’appliance Provider

- Dalla dashboard del nostro Provider, cliccare sul tab Settings
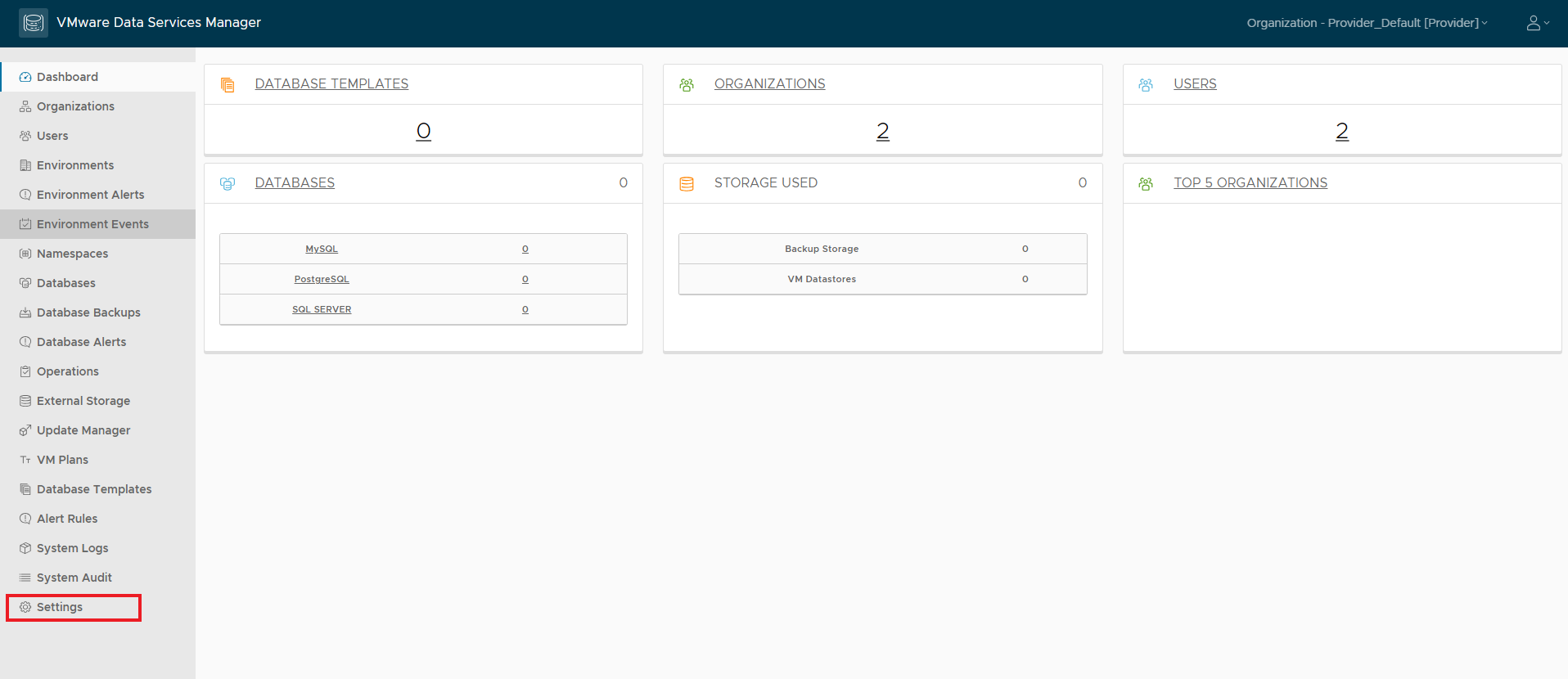
- Cliccare Storage Settings e successivamente sui 3 pallini della stringa Provider Repo URL e cliccare su Configure
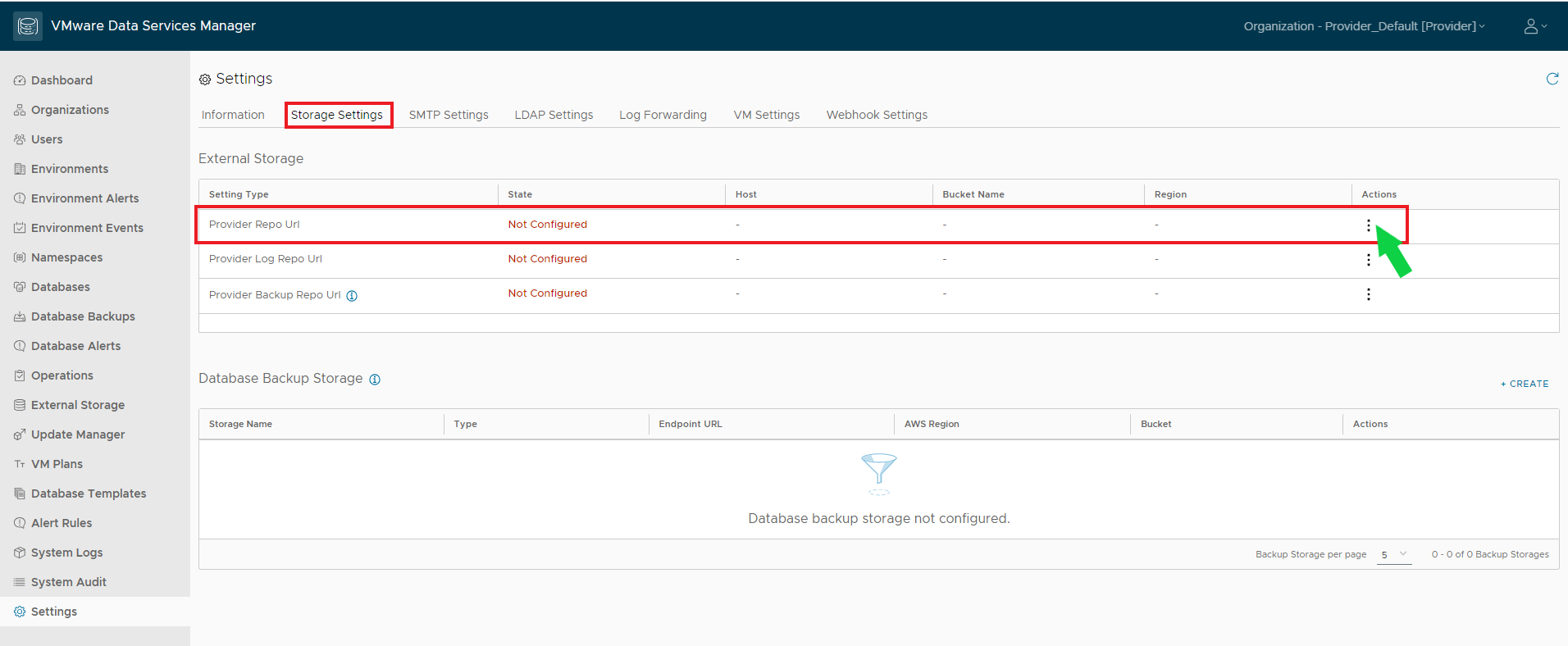
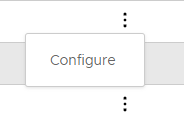
- Inserire le informazioni richieste e cliccare su:
- Connect
- Accept
- Save
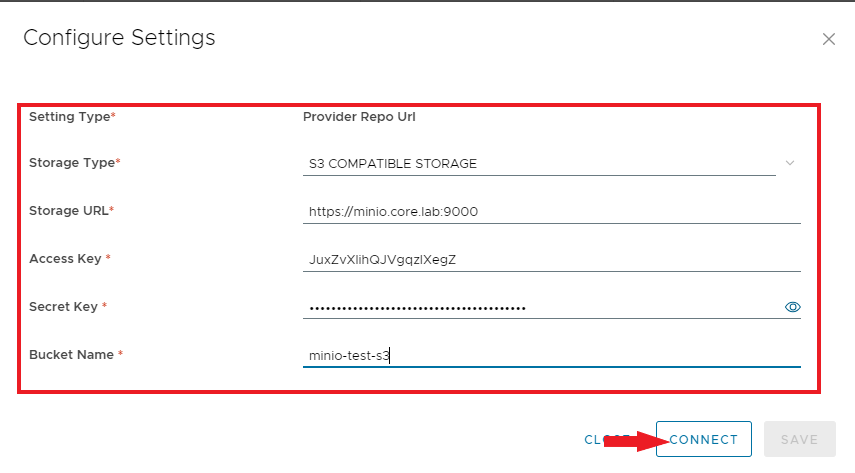
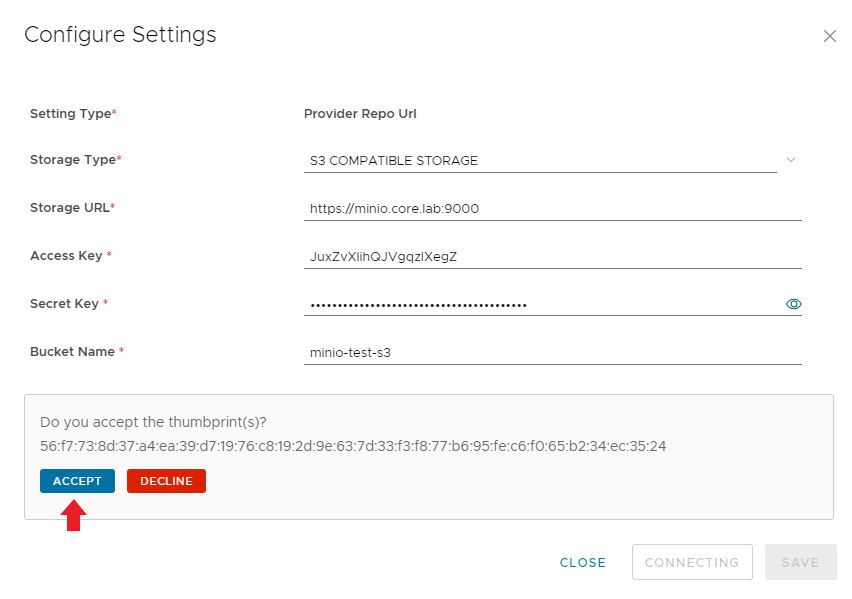
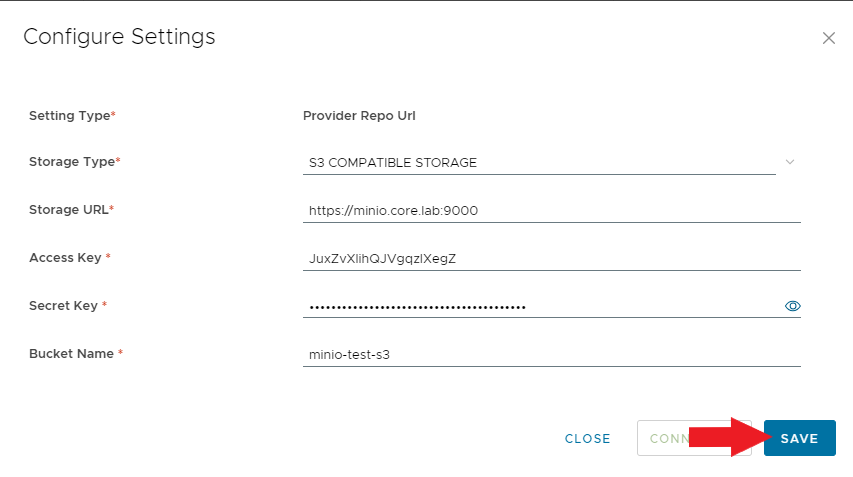
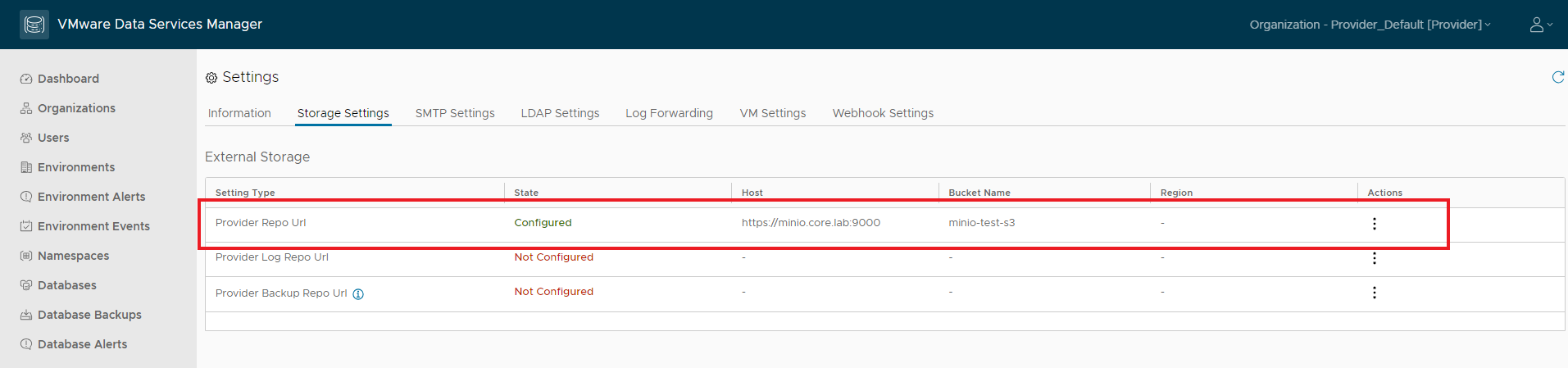
- Vediamo ora che, in Database Templates, ci saranno i DB che abbiamo precedentemente caricato in “Air-Gap” nel nostro Bucket. Clicchiamo ora, ad esempio, sui 3 pallini dell’ultimo DB
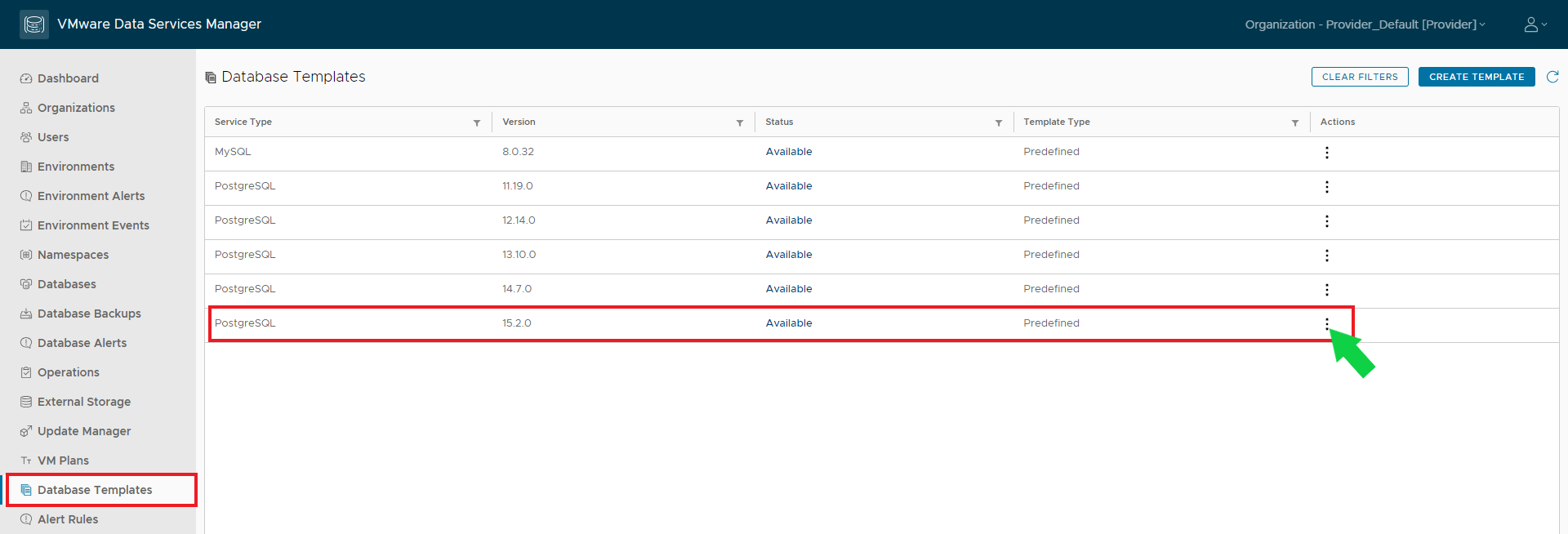
- Clicchiamo su Publish e su Confirm
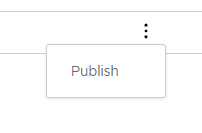
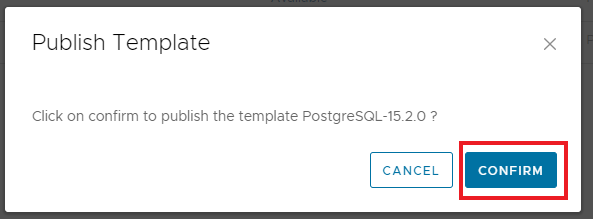
- Attendiamo fino a che il nostro template non venga pubblicato
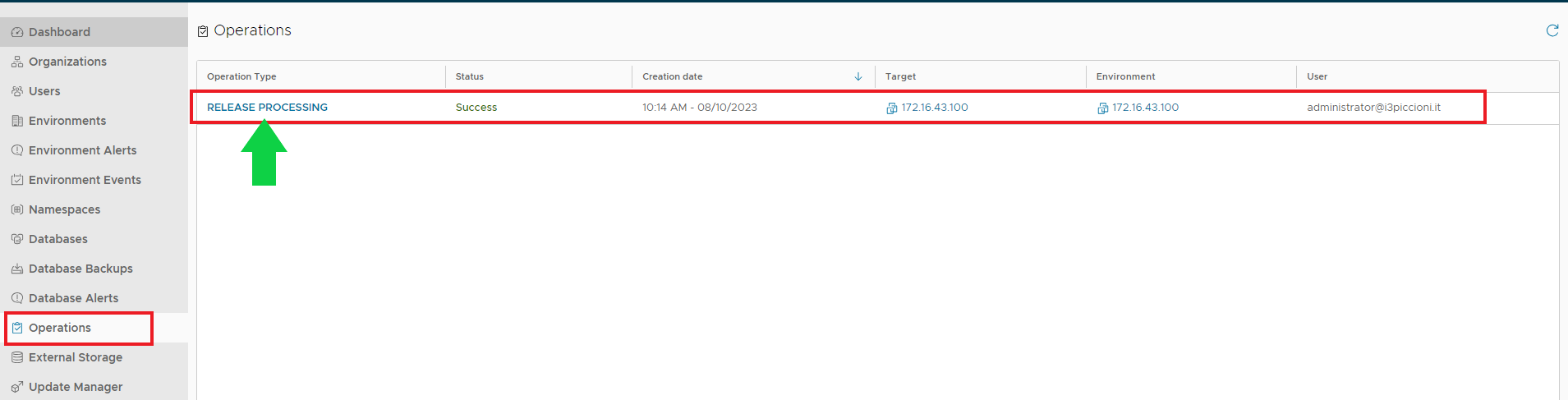
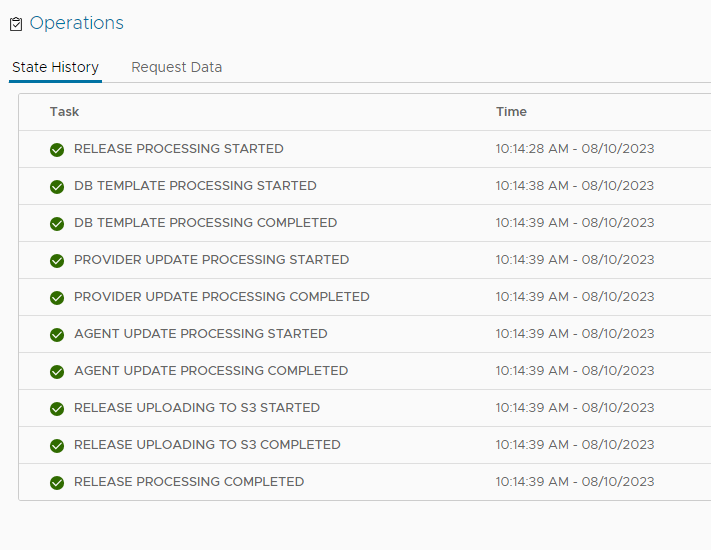
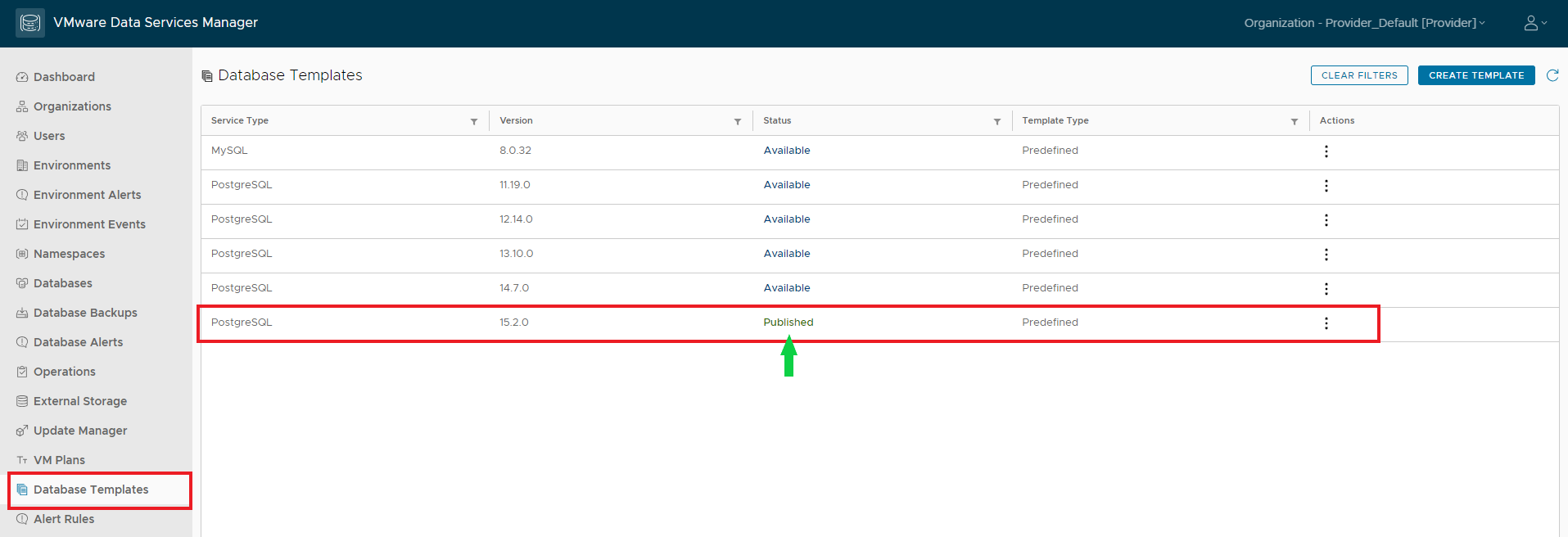
Deploy dell’Agent
- Andremo ora a deployare l’Agent appliance nella solita modalita di “deploy OVF“. Mentre si inseriscono le relative informazioni, fare attenzione a dedicare un resource pool (uno per agent) e ad inserire anche i puntamenti verso il provider
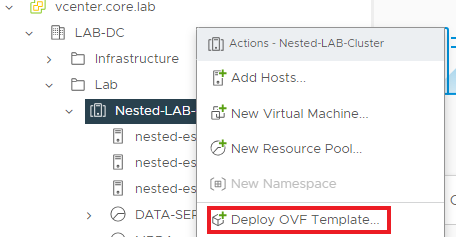
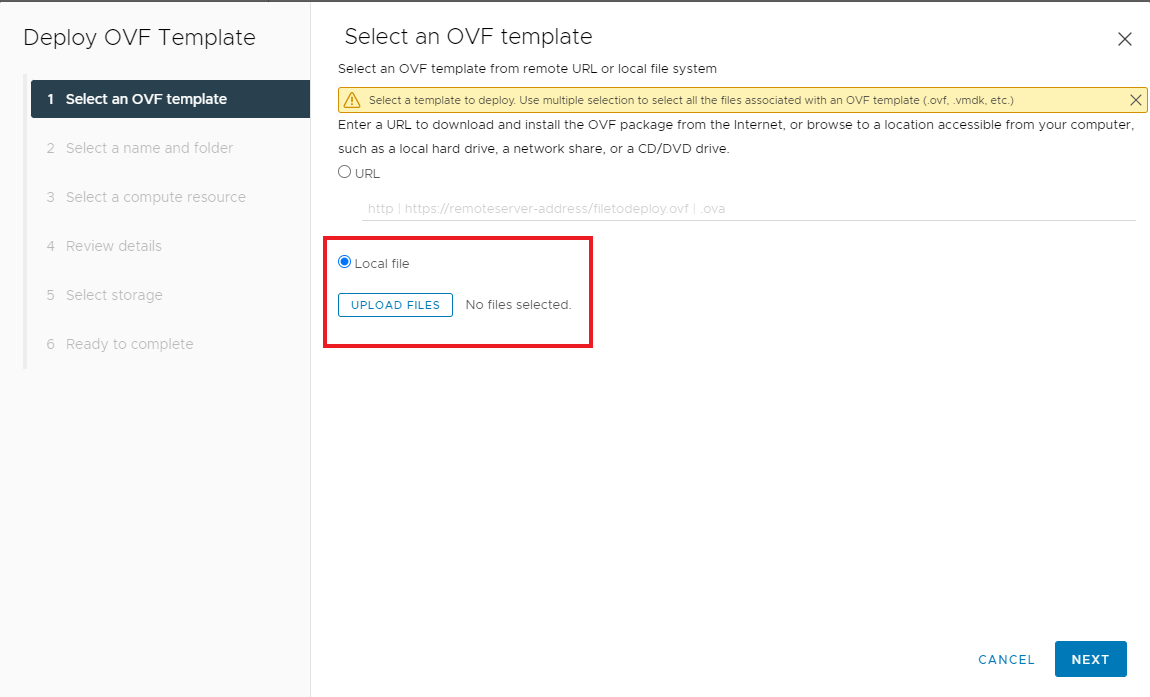
![]()
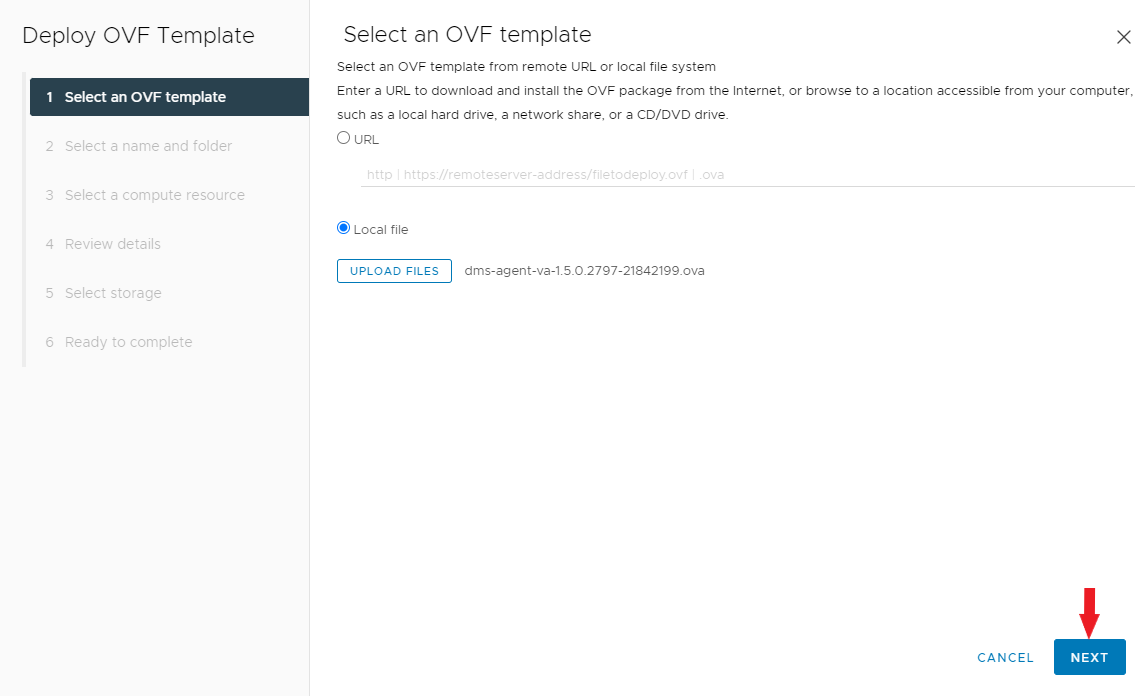
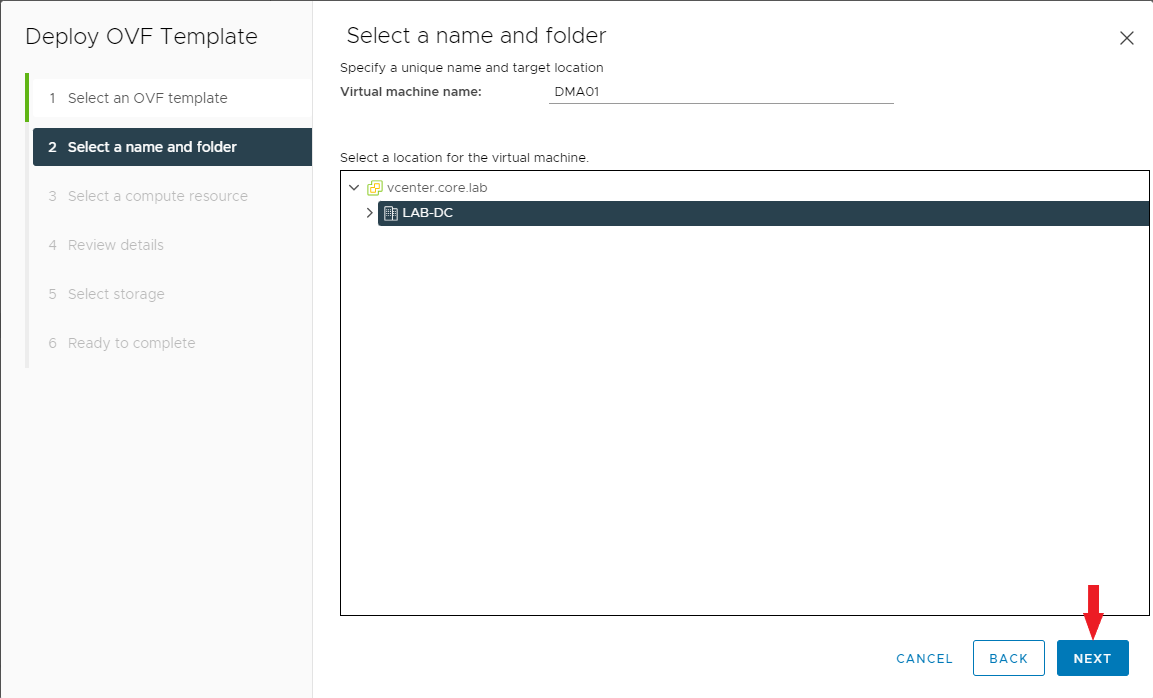
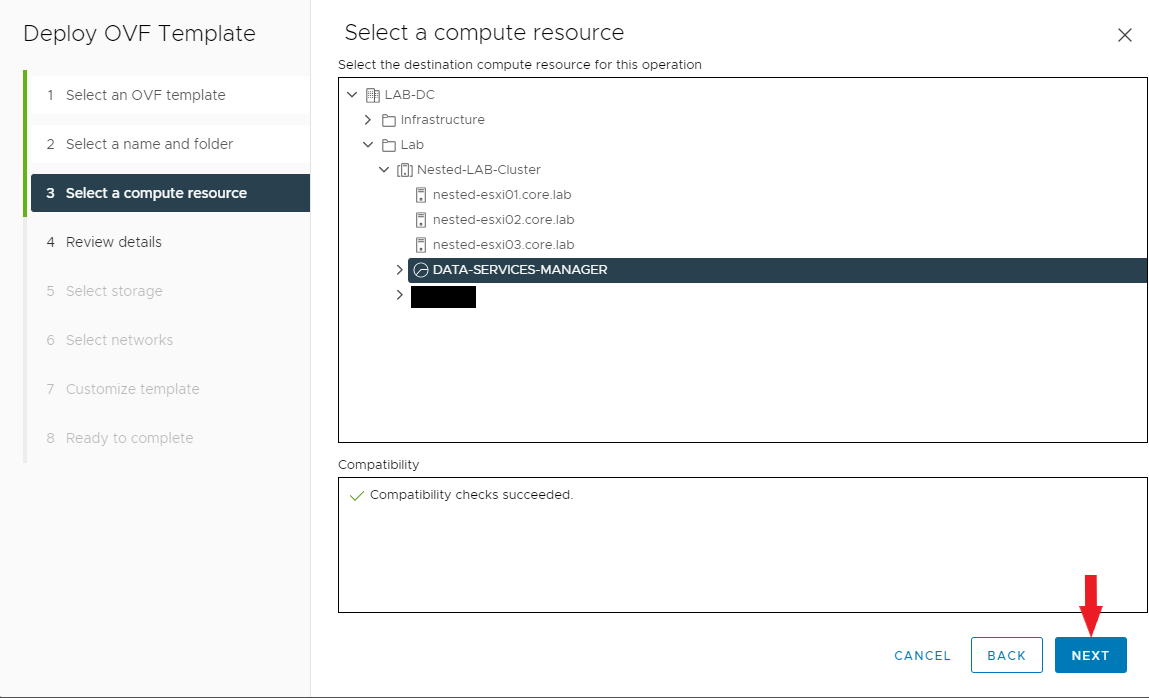
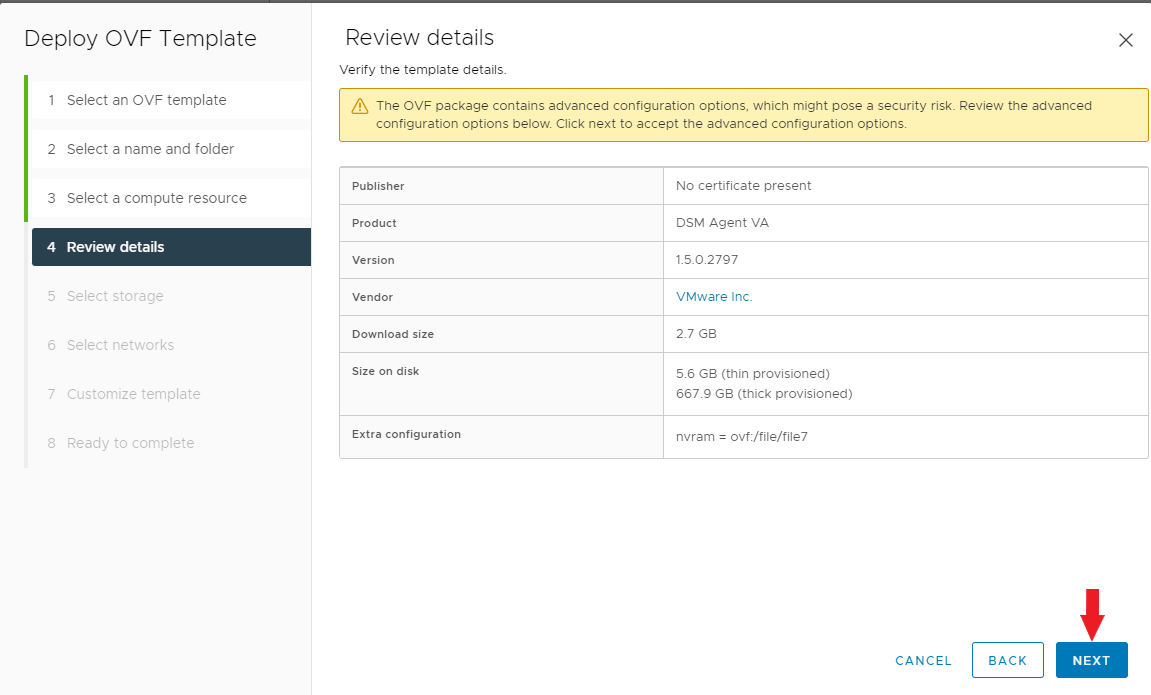
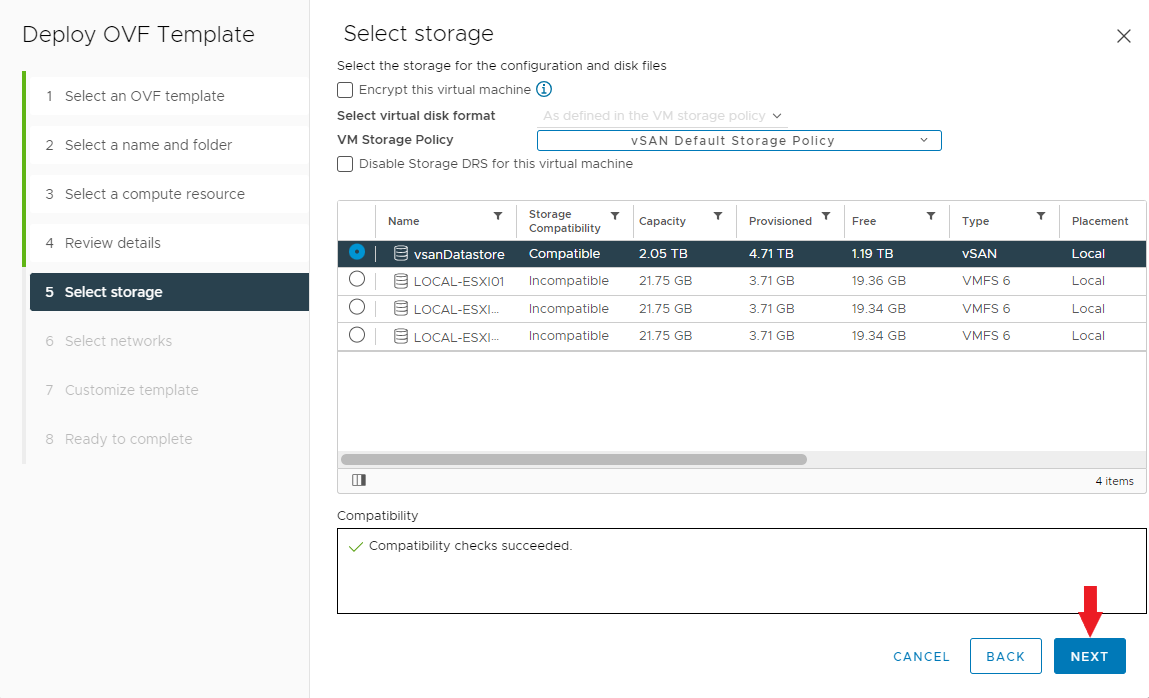
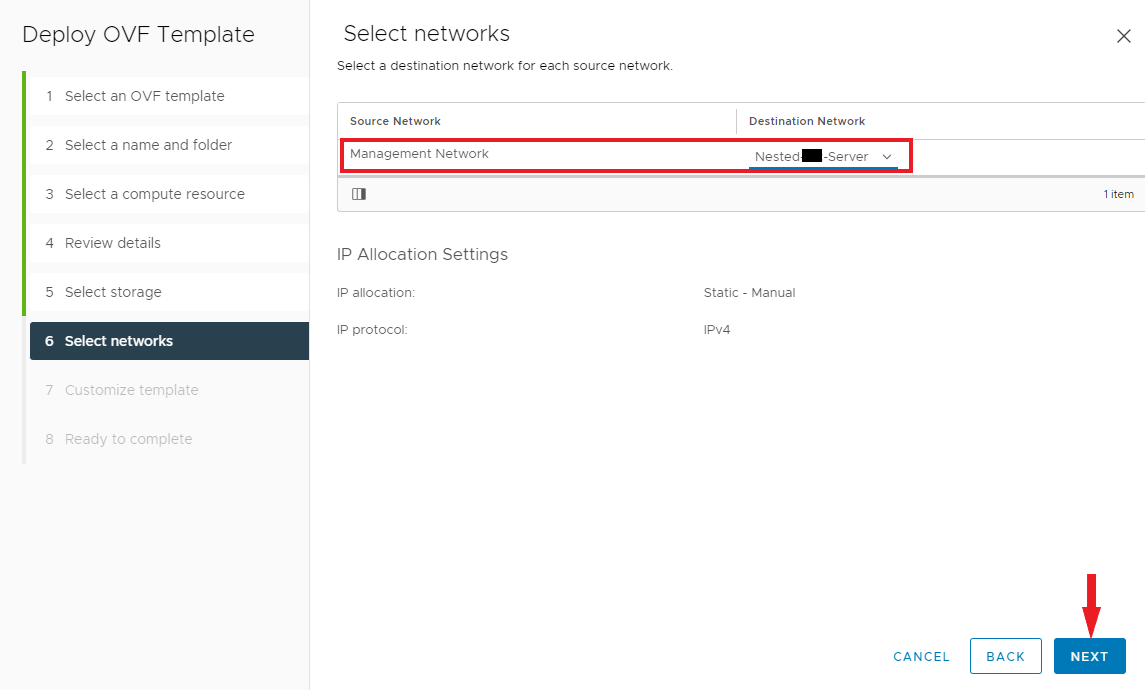
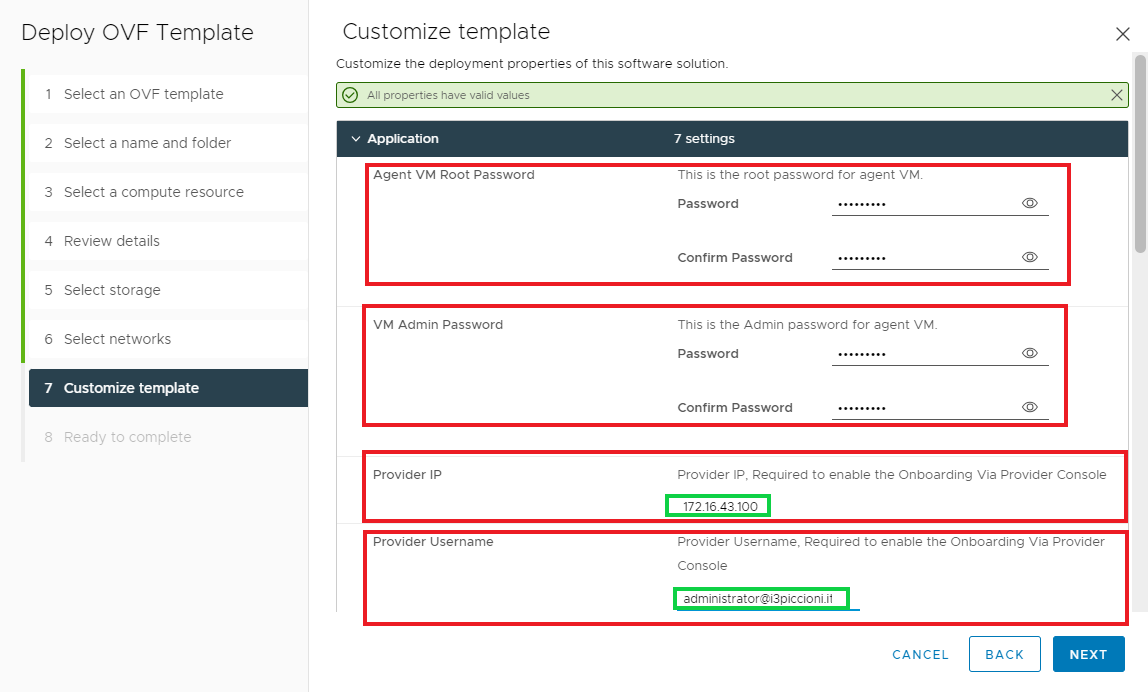
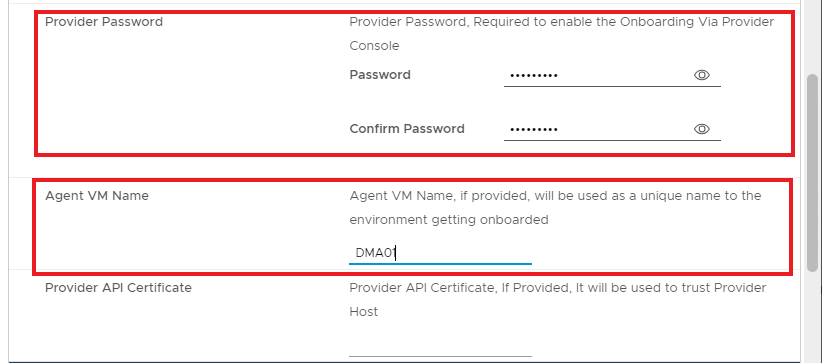
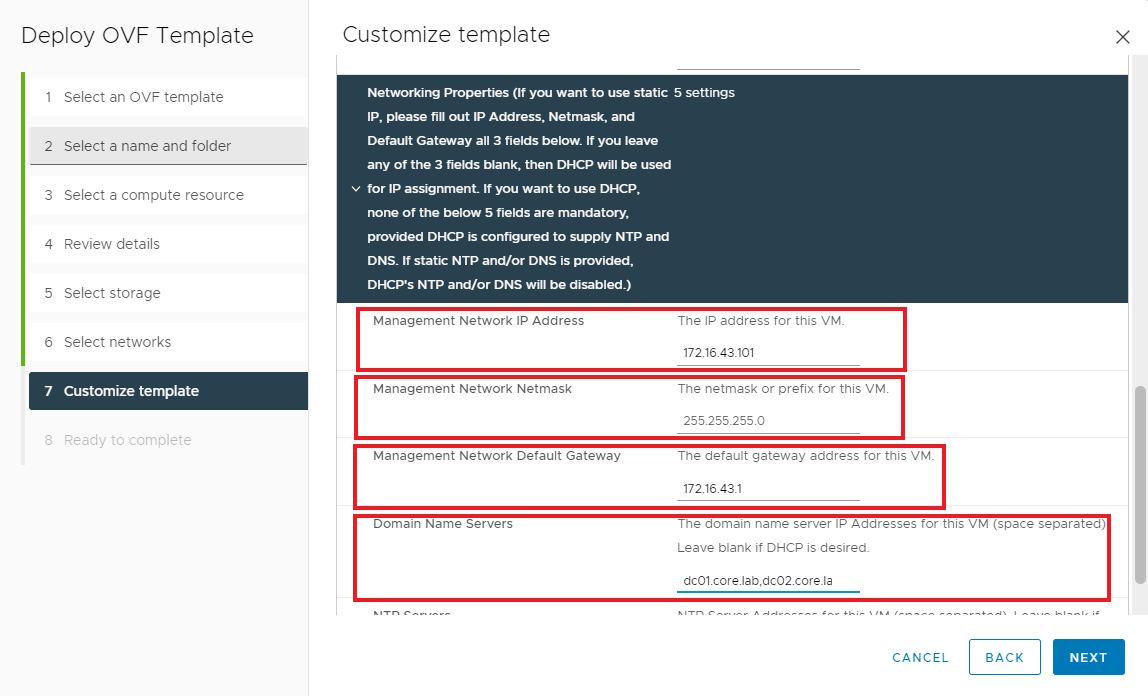

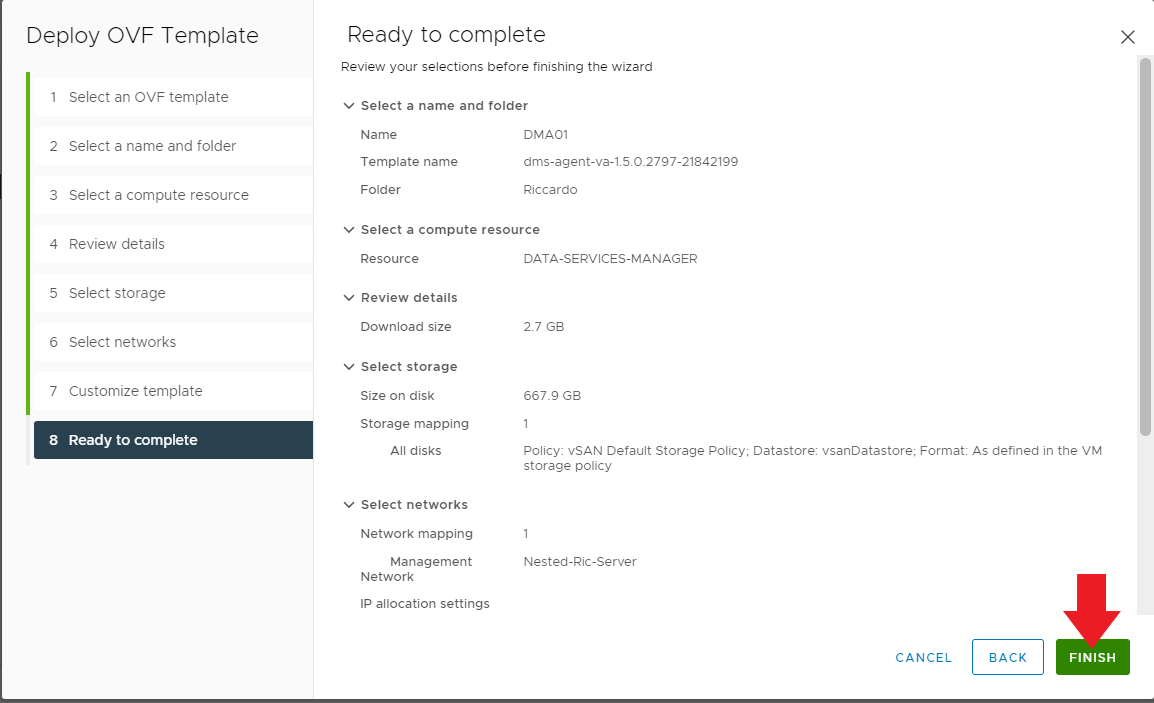
- Attendere il termine del deploy ed accendere la VM

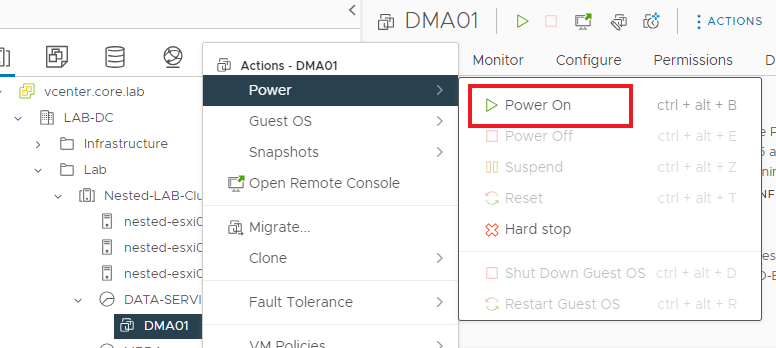
Fasi preliminari
- Entrare nel PROVIDER (via browser) con le credenziali dell’utente amministrativo della nuova organizzazione (quella creata successivamente a quella di default) e cambiare la password
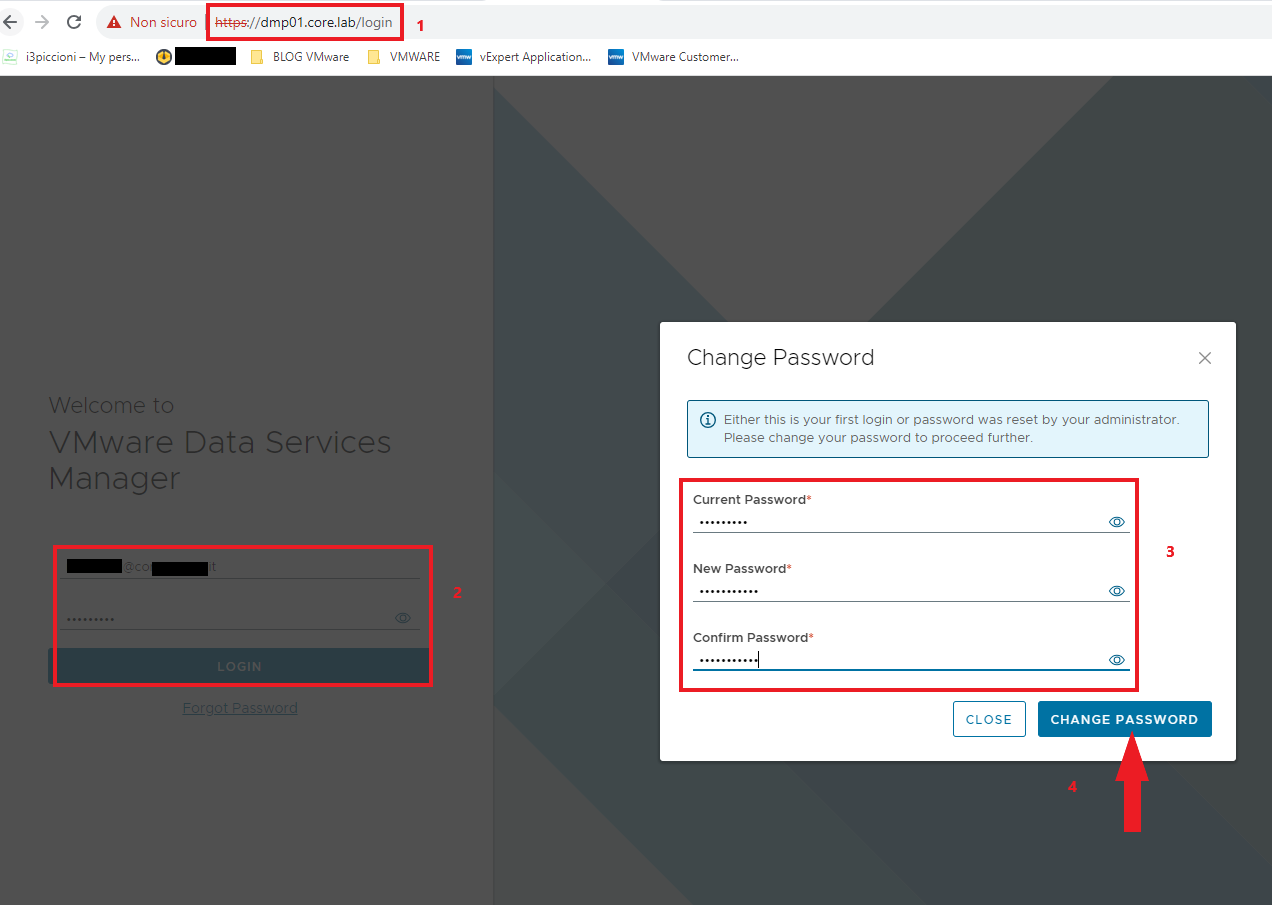
- Inserire nel file host dell’ agent appliance la risoluzione del vcenter, dell’S3 Compatible Storage e del Provider
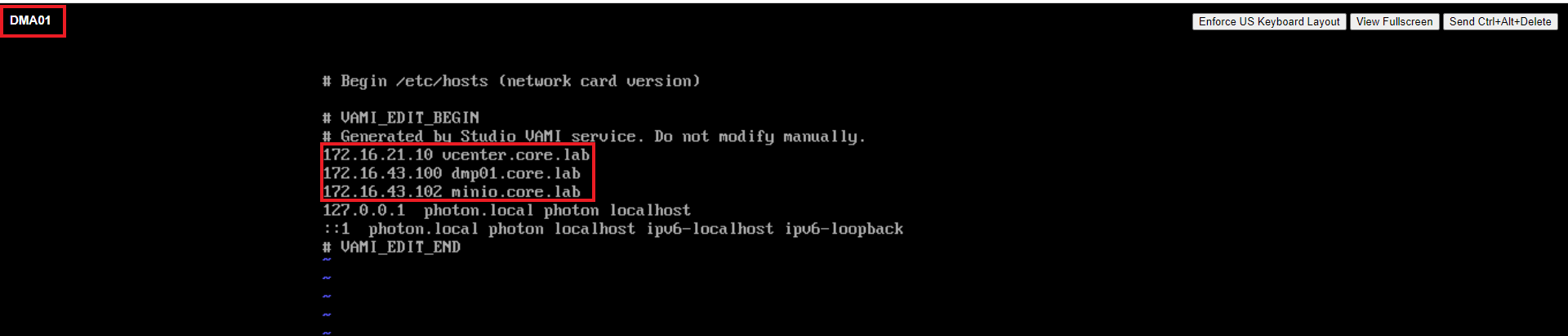
Onboard dell’agent
- Accedere via browser all’agent inserendo le credenziali di root impostate durante la fase di deploy
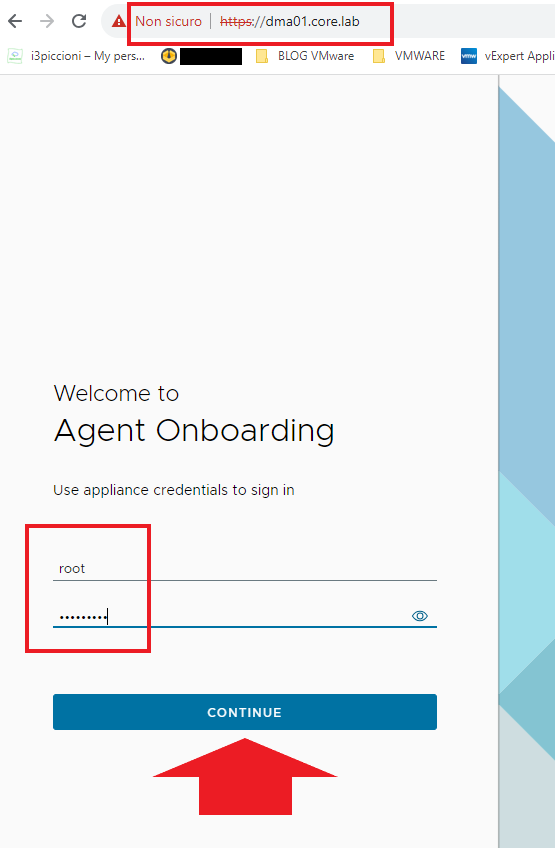
- Inserire le informazioni durante tutti gli step di onboard. Nella documentazione di VMware ci sono elencati i permessi da assegnare alle utenze di servizio (in questa guida ho lasciato l’utente administrator@vsphere.local, ma non si deve fare assolutamente in ambiente soprattutto di produzione). Al termine cliccare su Save
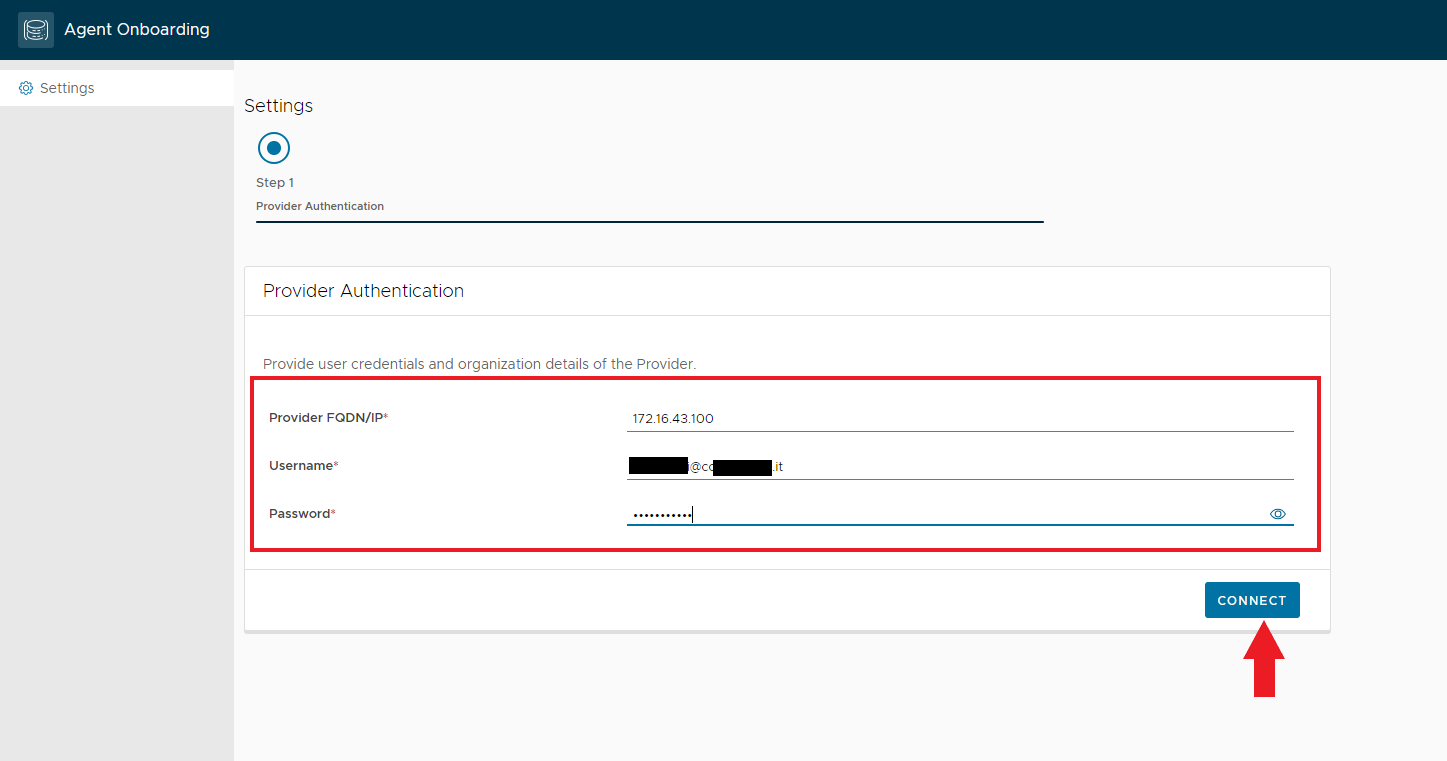
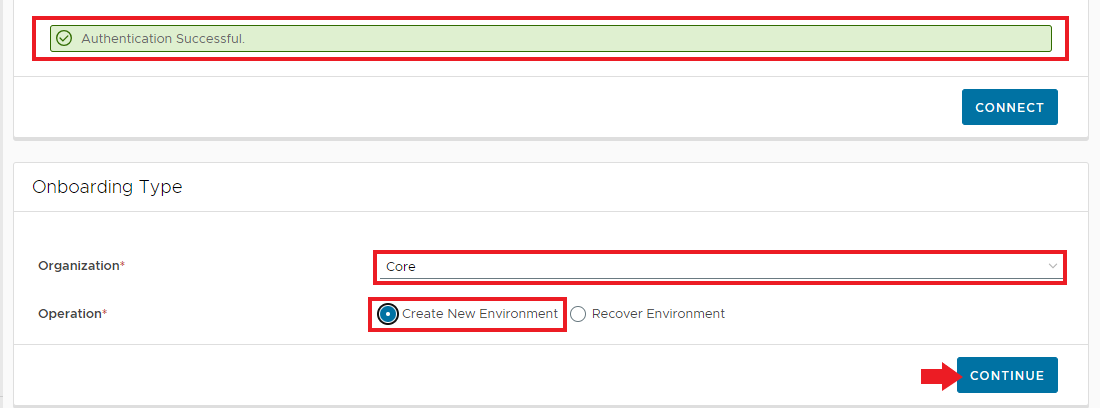
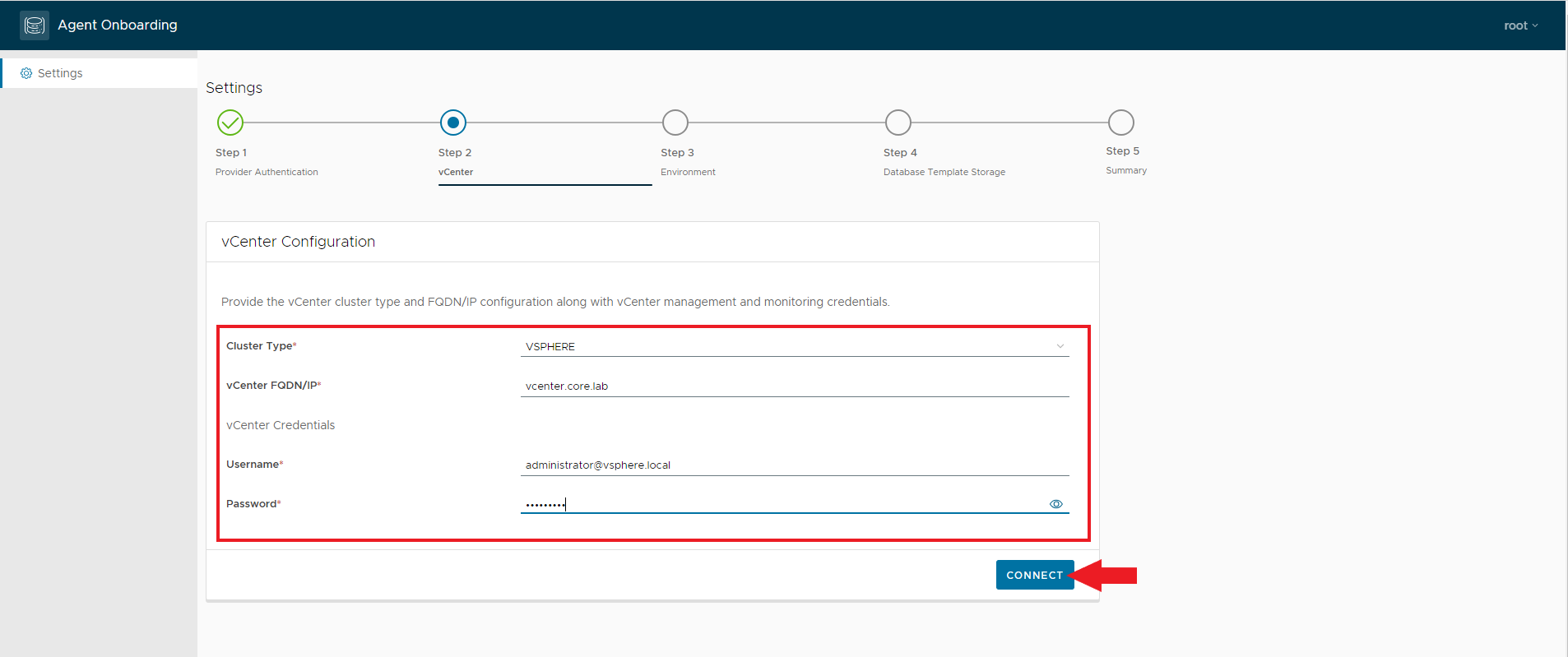
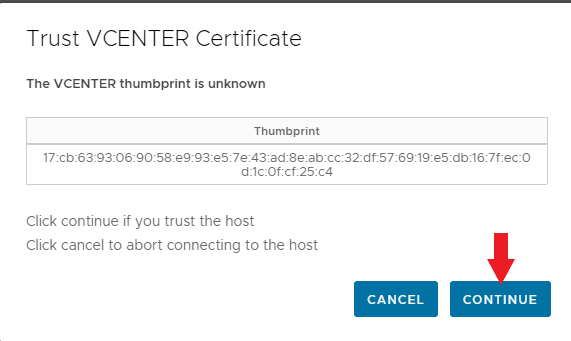
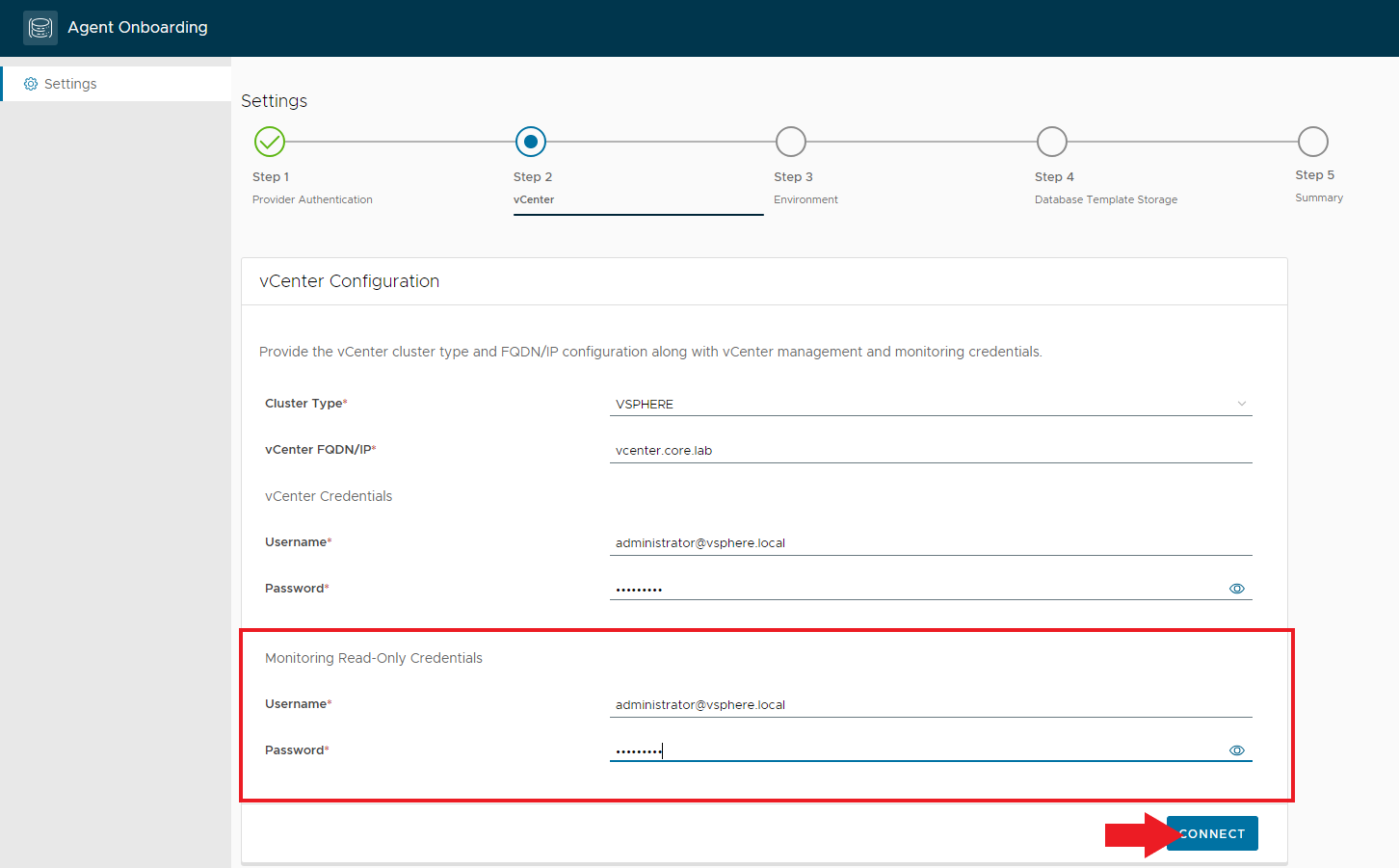
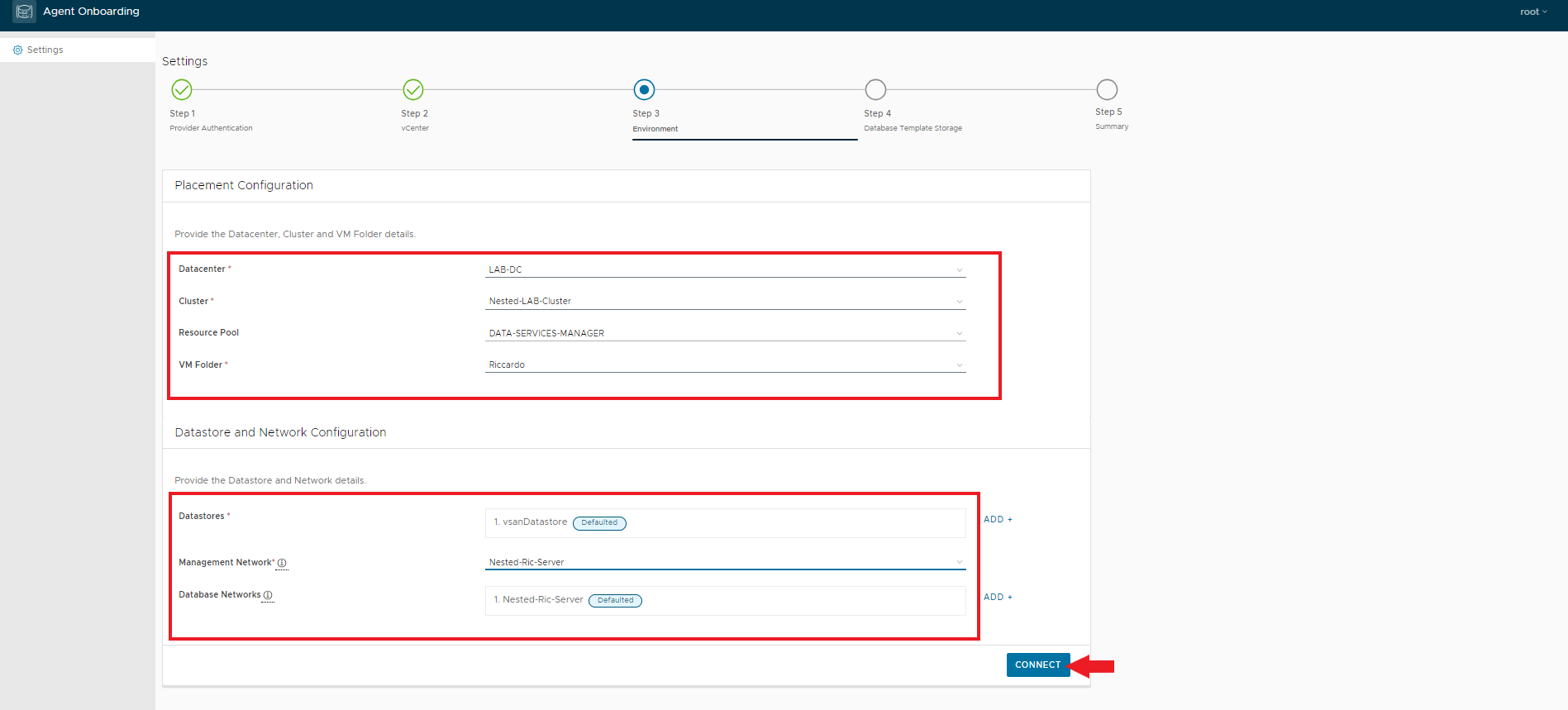
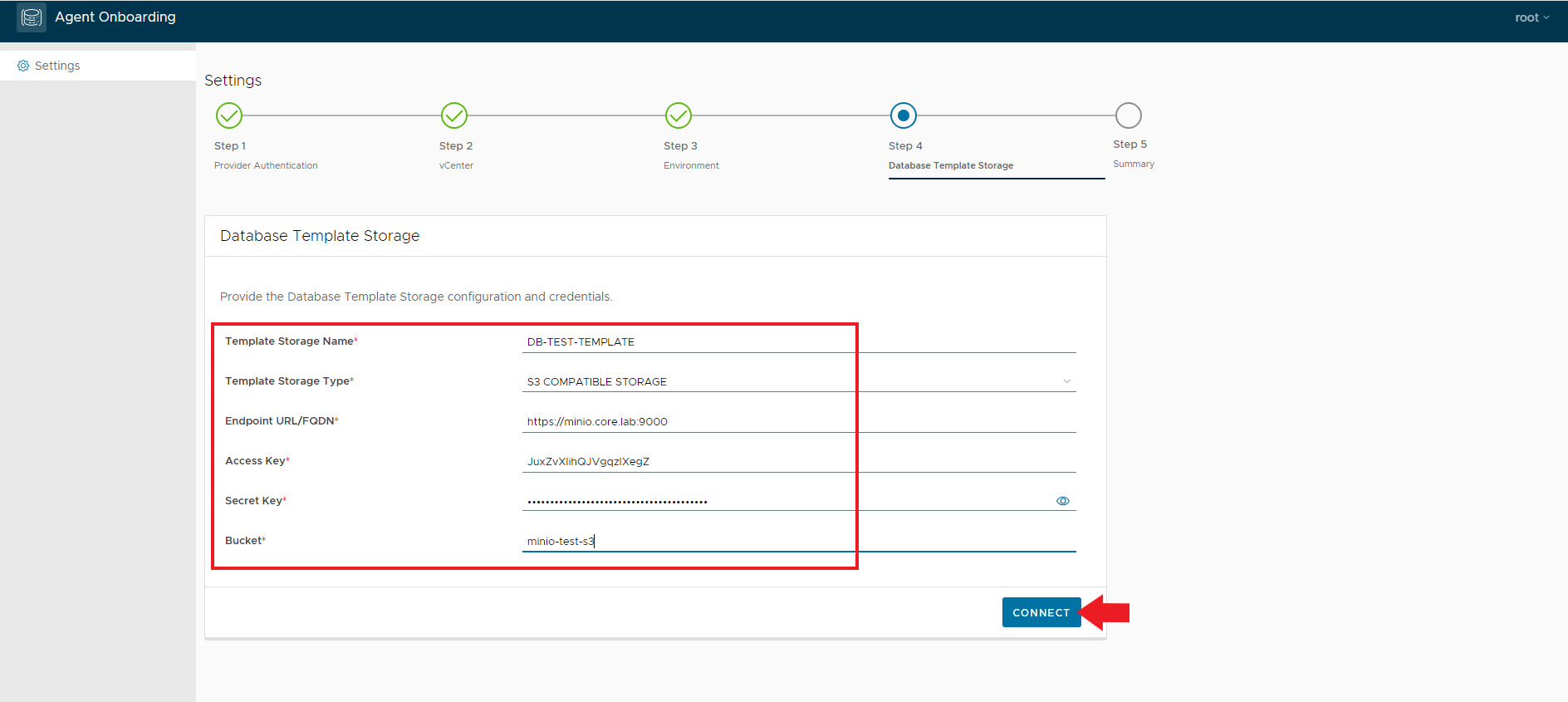
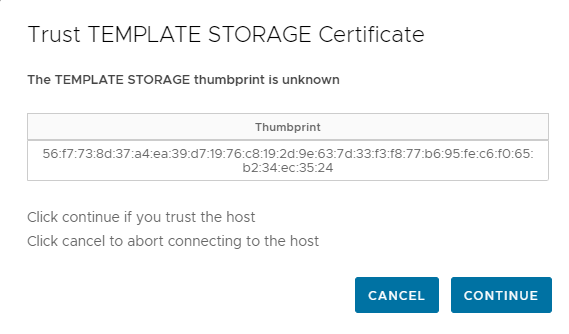
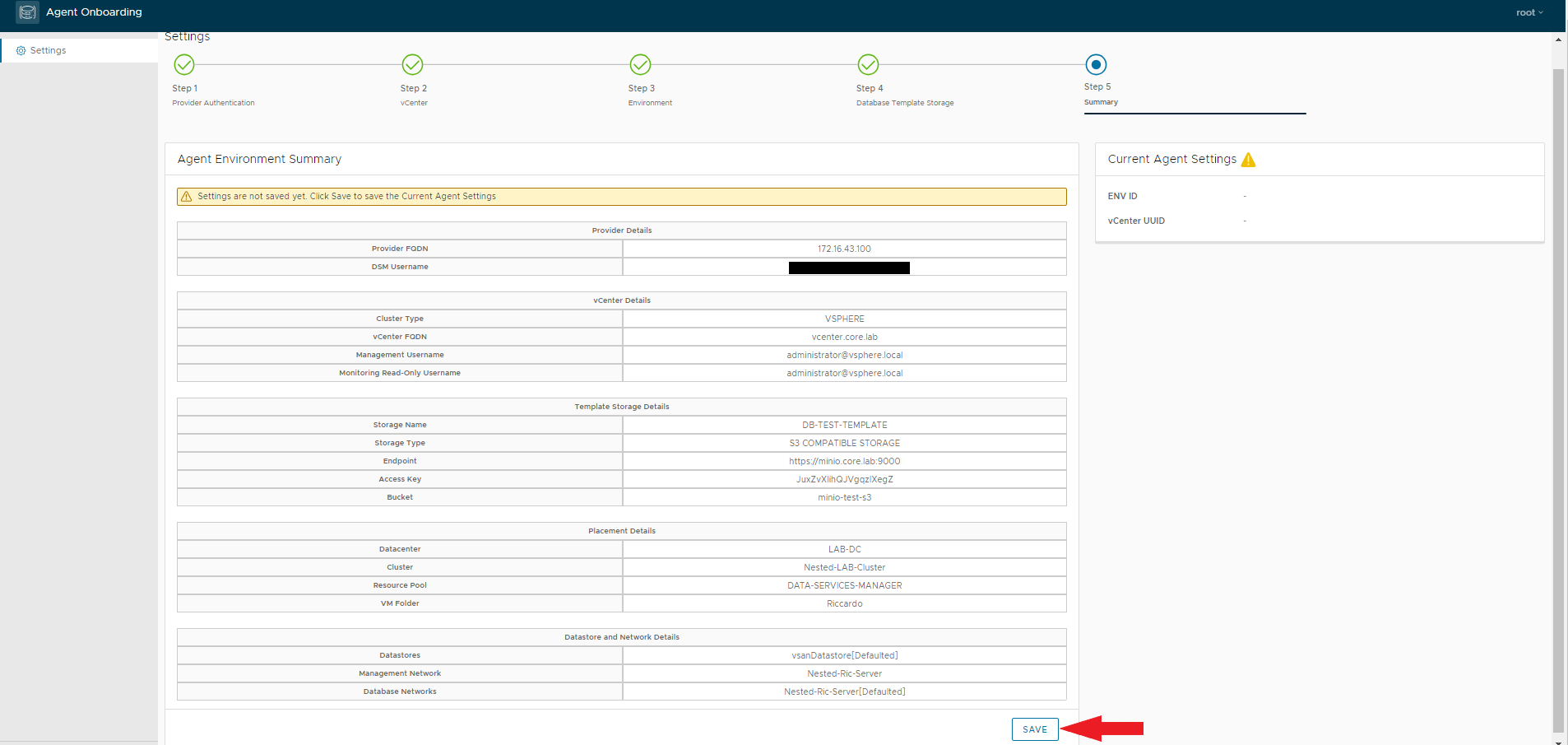
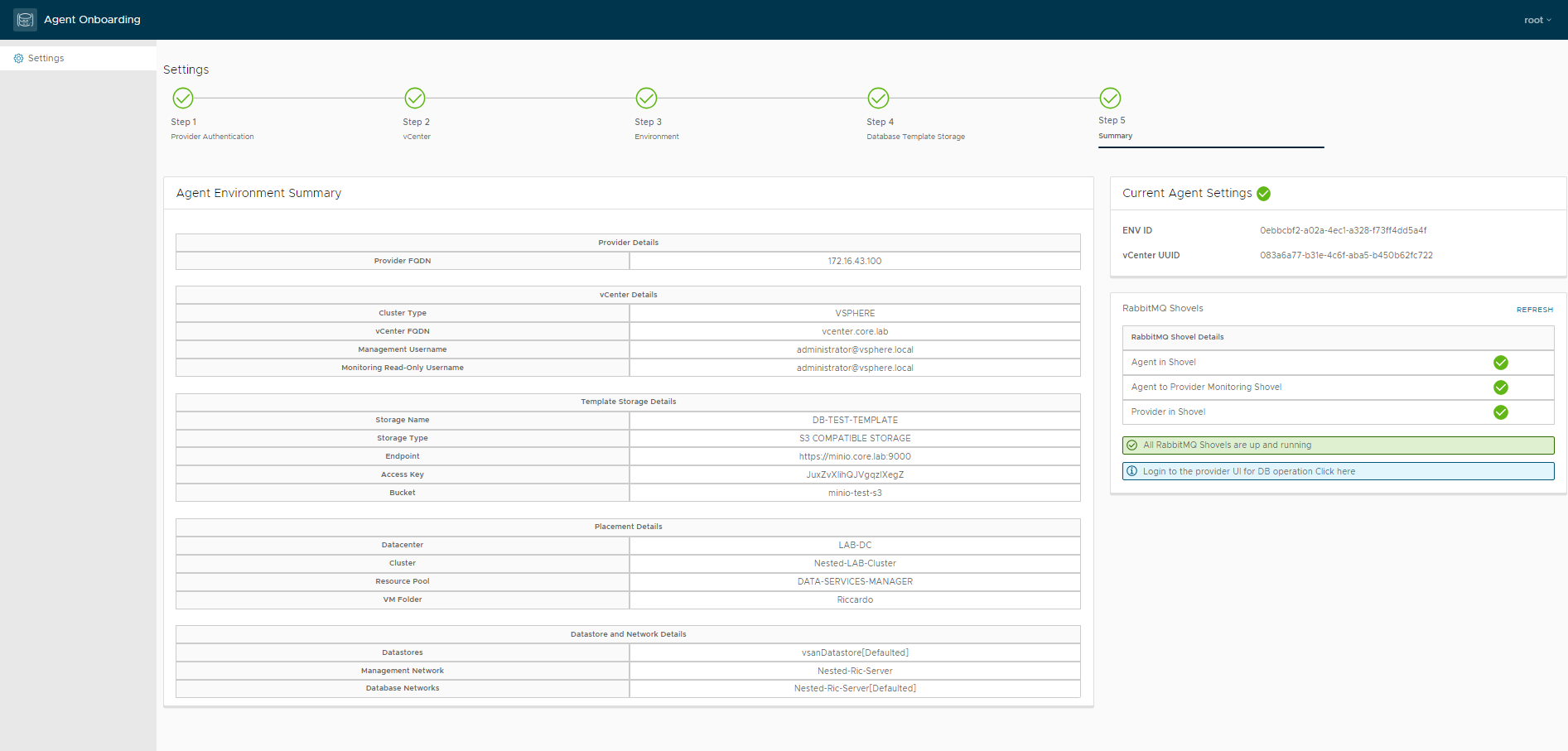
L’installazione e la prima configurazione è terminata.
Nei prossimi articoli cercherò di illustrare la parte più interessante che è la costruzione del primo enviromnent con l’utilizzo proprio di Data as a Service
enjoy 🙂
