VMware Horizon Unified Access Gateway (UAG) – Deploy and Config
In questo articolo andremo ad illustrare il processo di deploy e prima configurazione dell’Unified Access Gateway
Le VM (saranno due in HA) verranno ospitate nella farm VMware in DMZ proprio perché queste macchine faranno da filtro verso i Connection Server e i Virtual Desktops
UAG Deploy
- Accedere al vCenter e cliccare con il tasto destro sul Cluster e selezionare “Deploy OVF Template”
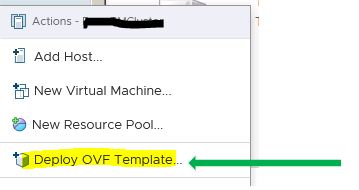
- Selezionare Local File e cliccare su Browse
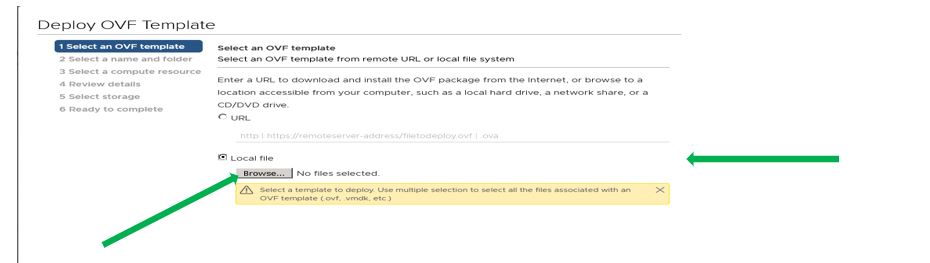
- Fare doppio click sul file .ova di UAG e alla schermata successiva cliccare su Next
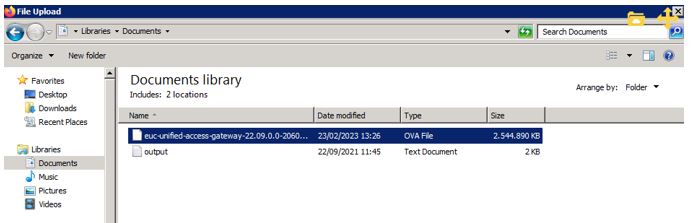
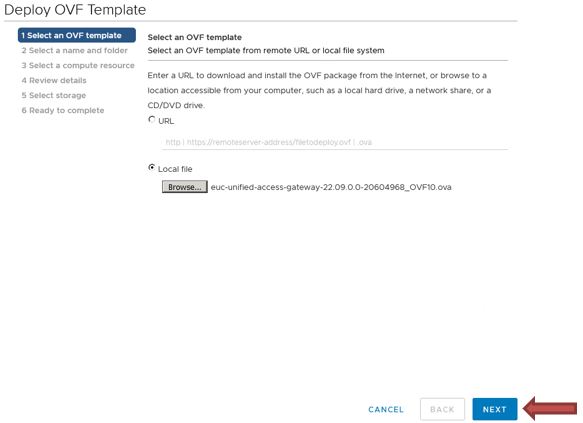
- Inserire il nome della VM e cliccare su Next
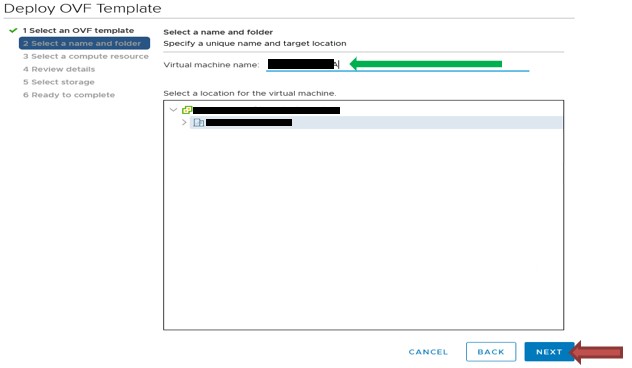
- Cliccare su Next
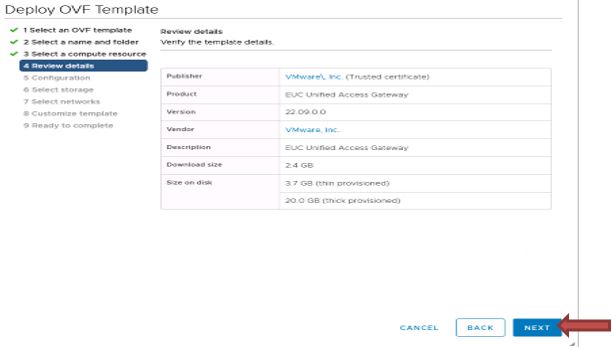
- Selezionare Single NIC (in questo caso! E’ possibile comunque differenziare fino a 3 NIC) e cliccare su Next
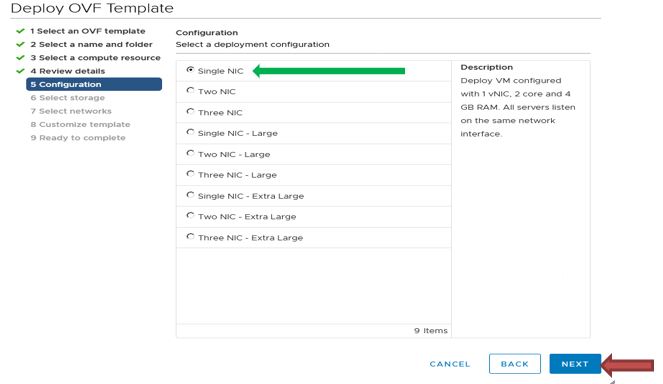
- Selezionare il Datastore e il Disk Format in Thin Provision. Cliccare poi su Next
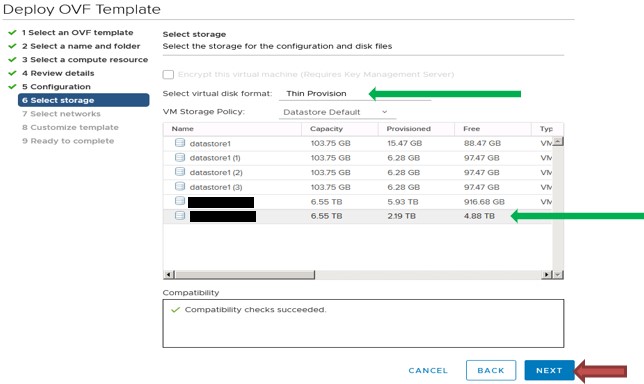
- Inserire la network di DMZ dedicata sulle 3 differenti source Network ed impostare IPv4 In IP Protocol. Successivamente cliccare su Next
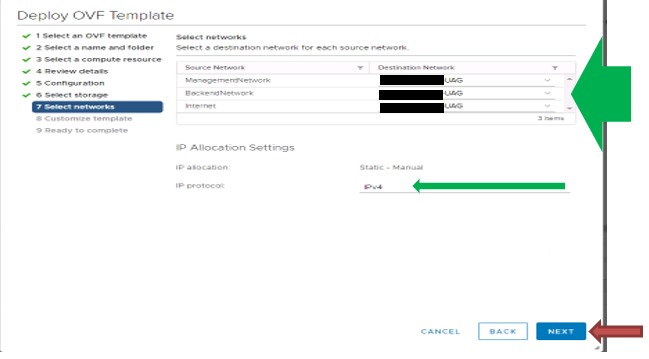
- Inserire i dati come indicato nelle immagini ed al termine cliccare su Next
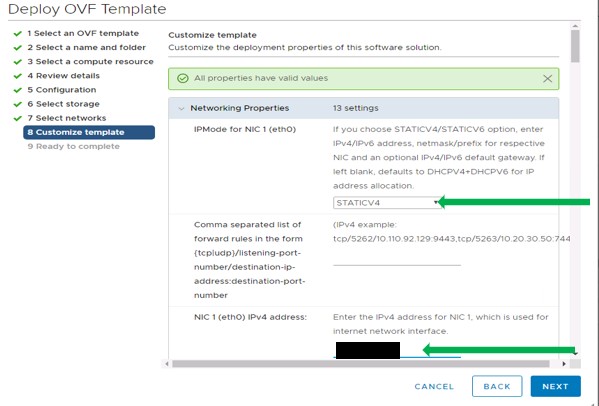
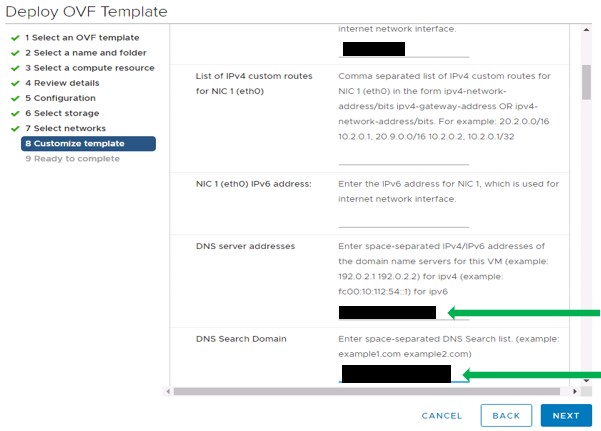
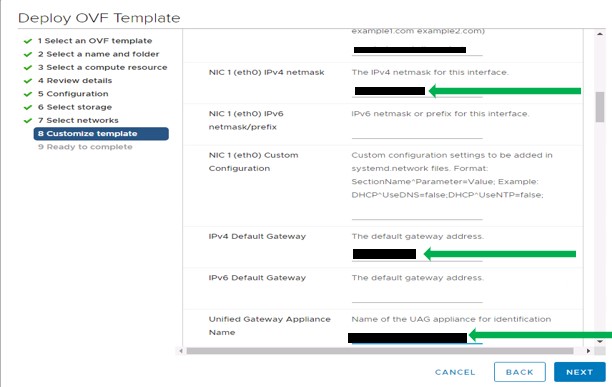
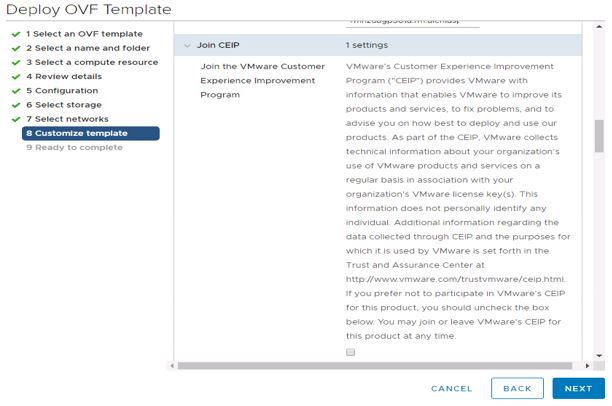
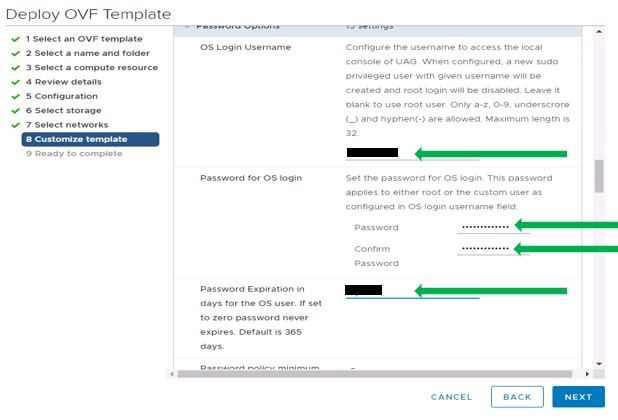
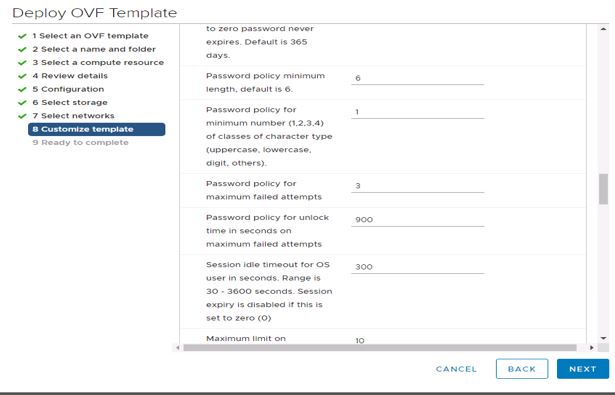
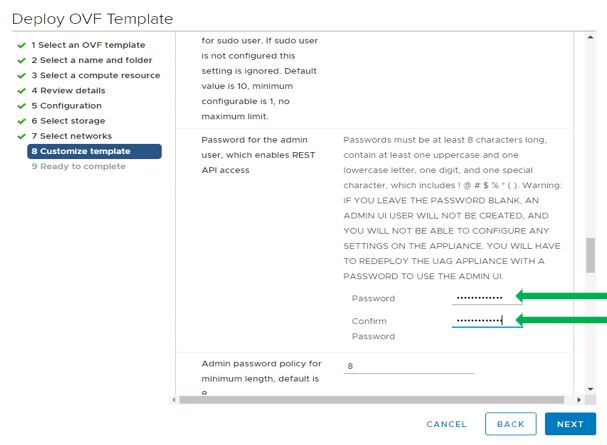
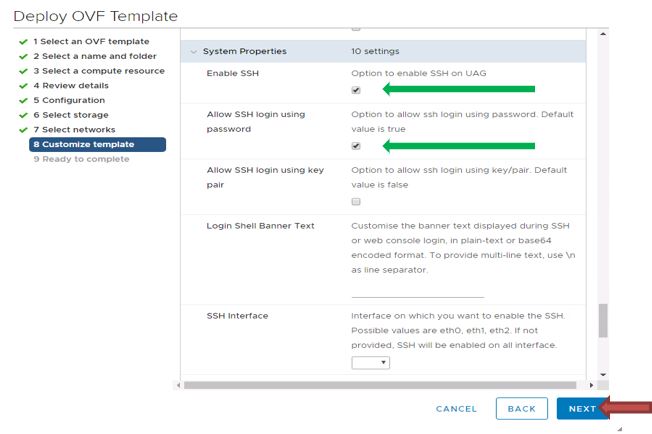
- Cliccare su Finish
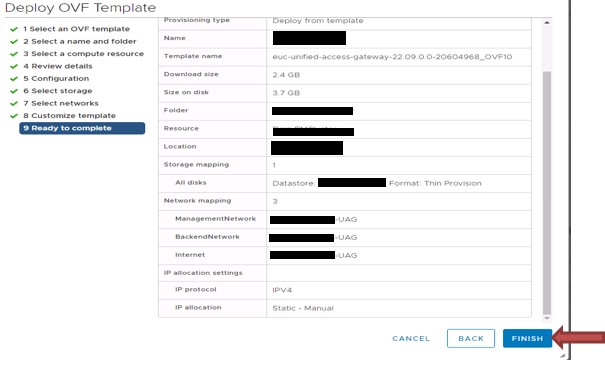
- Attendere il deploy dell’appliance

- Al termine, accendere la VM ed attendere che appaia il DNS Name corretto con l’IP (se l’IP è errato riavviare la VM)
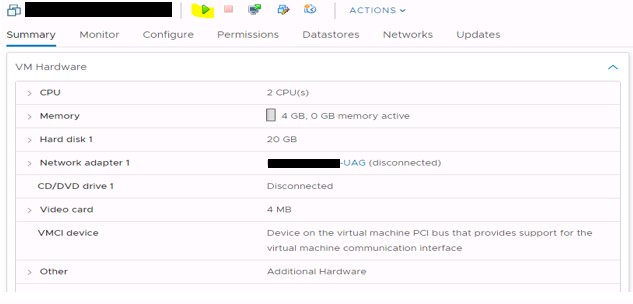
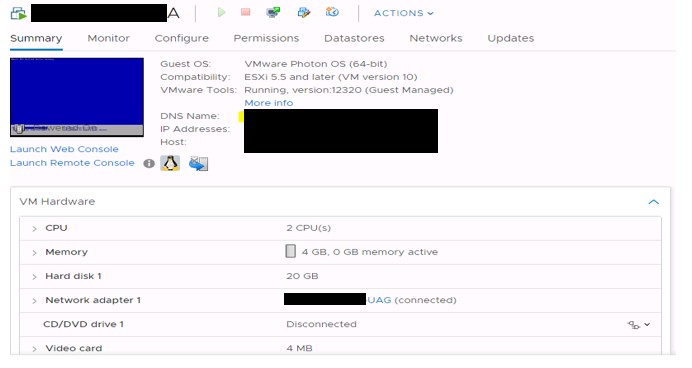
- Ripetere la procedura il secondo UAG
UAG Config
- Accedere a https://UAG_FQDN:9443/admin/index.html ed inserire le credenziali di Admin. Click su Login
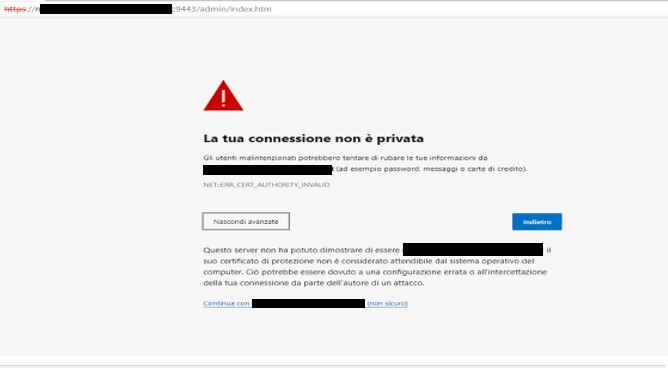
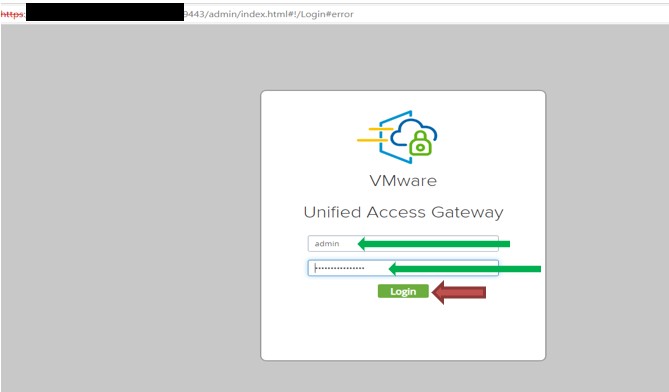
- Nel tab Configure Manually cliccare su Select
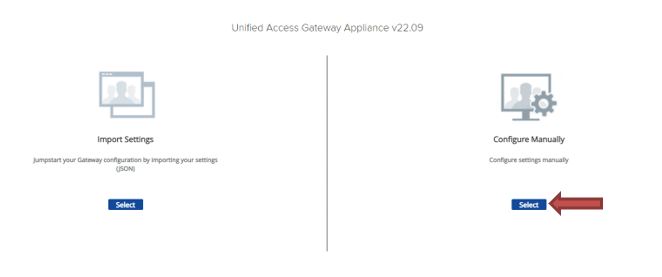
- Cliccare sulla rotellina in TLS Server Certificate Settings
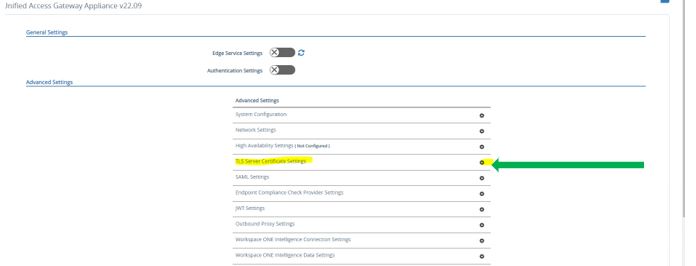
- Selezionare le due interfacce, impostare il certificate Type in pfx e caricare il certificato (precedentemente creato nella CA) cliccando su select. Inserire la password e cliccare su Save
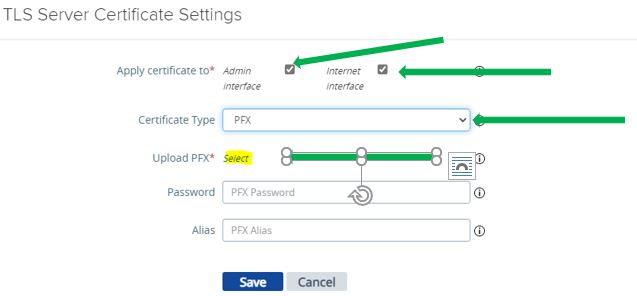
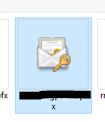
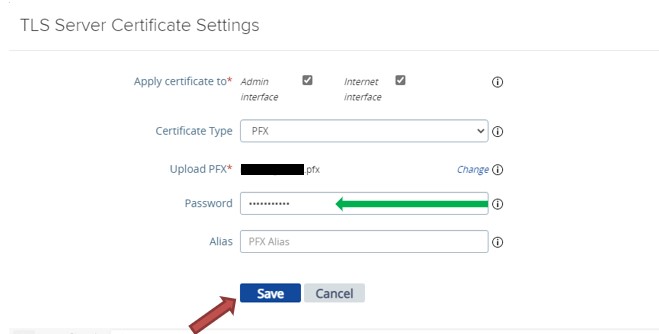

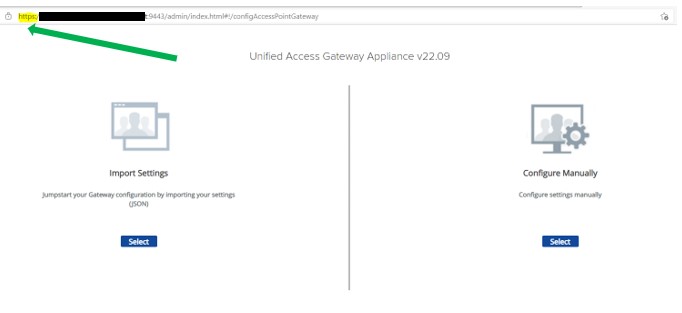
- Tornare nella configurazione manuale e attivare Edge Service Settings e cliccare sulla rotellina affianco ad Horizon Settings

- Inserire le informazioni come indicato nelle immagini. Al termine cliccare su Save
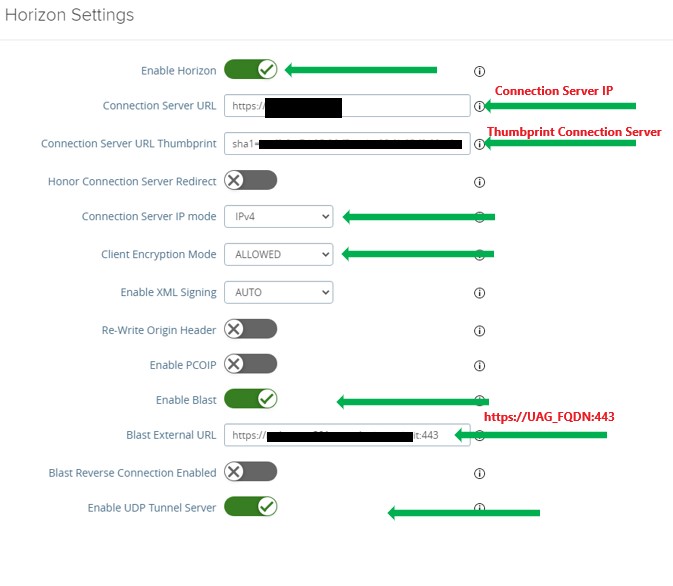
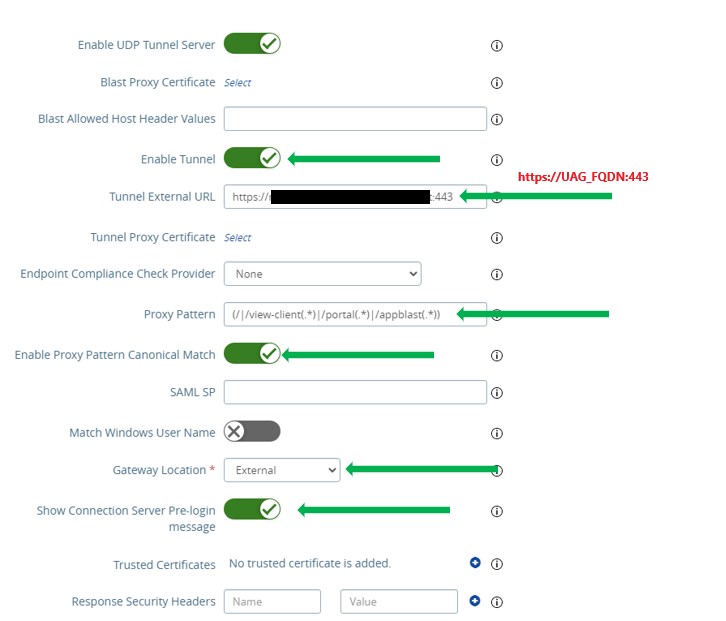
- Dopo poco dovremmo avere i servizi ok
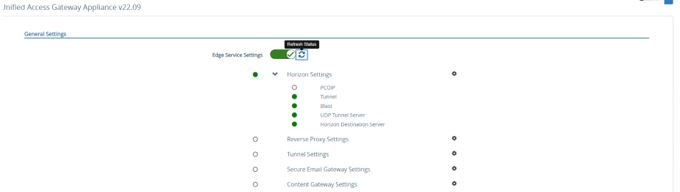
- Andare sul Connection Server in Settings –> Servers
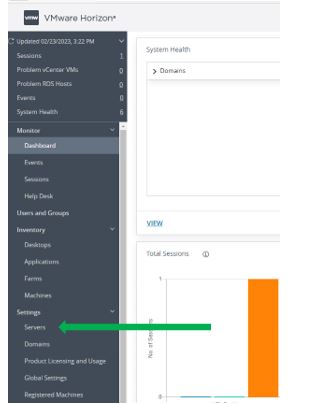
- Selezionare il tab Connection Servers, selezionare un Connection Server e cliccare su Edit (ripeterlo poi sull’altro Connection Server)
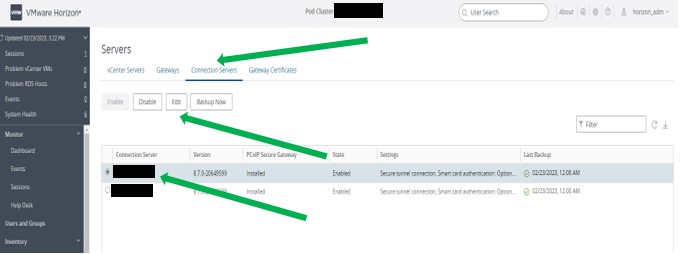
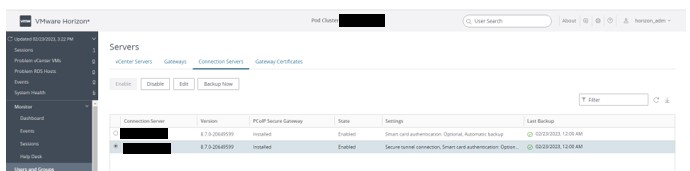
- Togliere il flag su http(s) Secure Tunnel e spuntare Do not use Blast Secure Gateway come indicato nelle immagini e al termine cliccare su OK
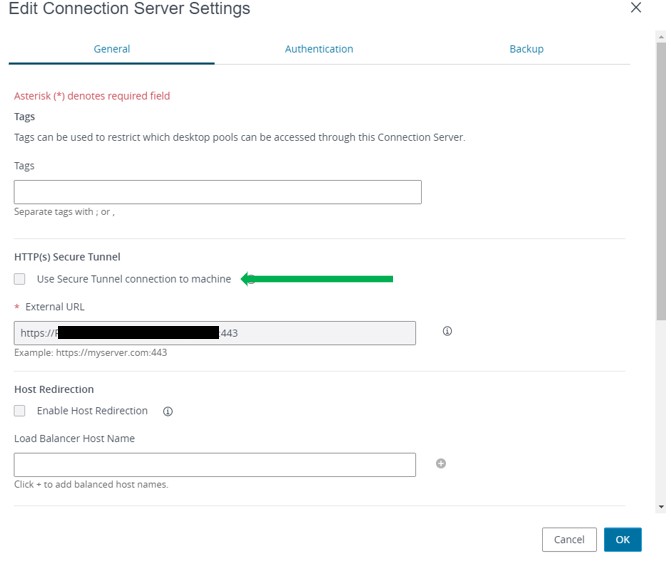
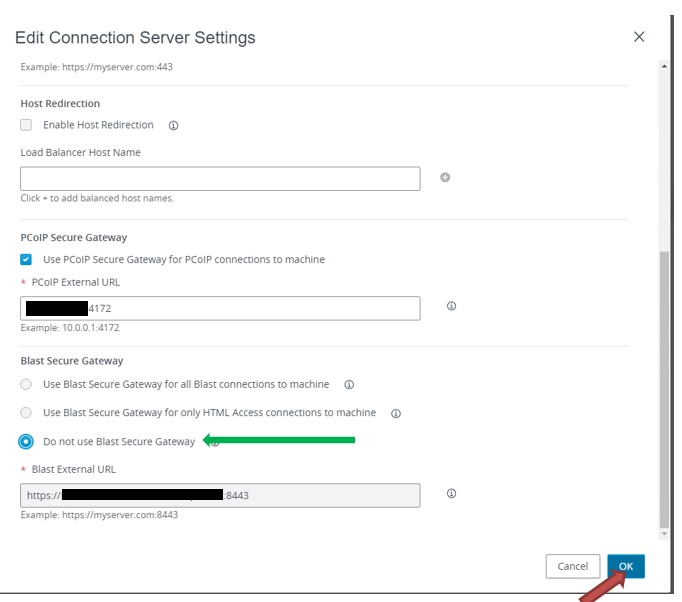
- Andare in RDP sui Connection Servers ed aprire con un editor di testo il file locked.properties in c:\Program Files\VMware\VMware View\Server\sslgateway\conf
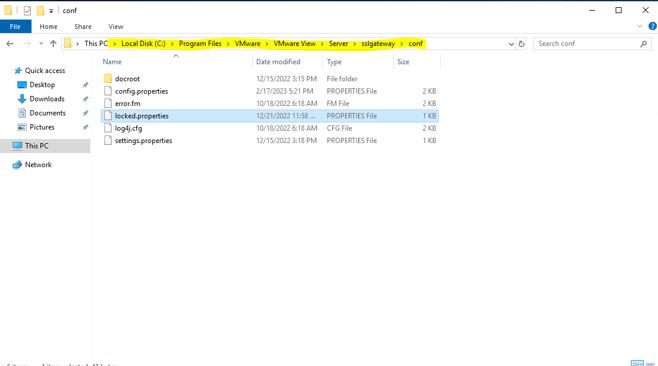
- Inserire quanto segue, salvare il file e riavviare il servizio VMware Horizon View Connection Server
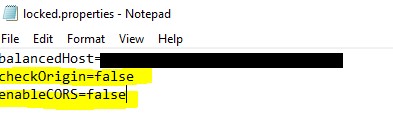
- Ritornare nella configurazione di UAG e in System Settings impostare l’UAG Name (è simile al friendly name) e impostare la scadenza password a 0 (mai) e salvare
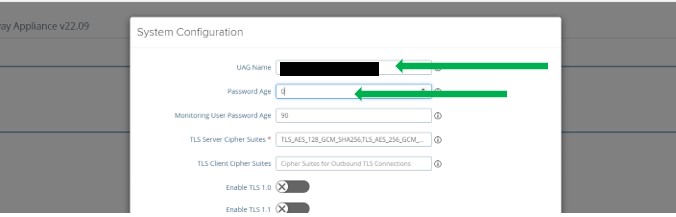
- Tornare sulla dashboard di Horizon e andare su Servers –> Settings –> Gateways e selezionare Register
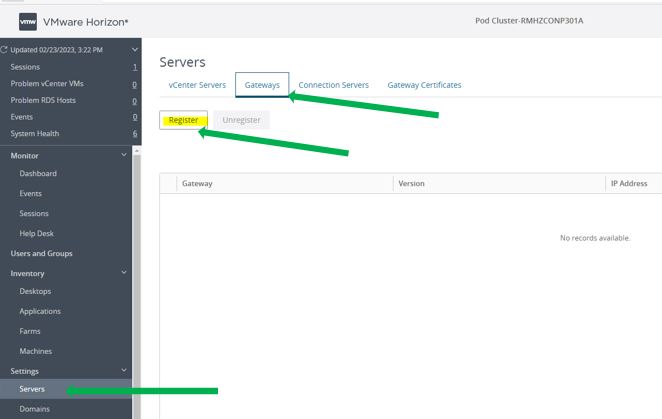
- Inserire l’UAG Name e cliccare su OK. Attendere qualche secondo affinchè si completino le informazioni
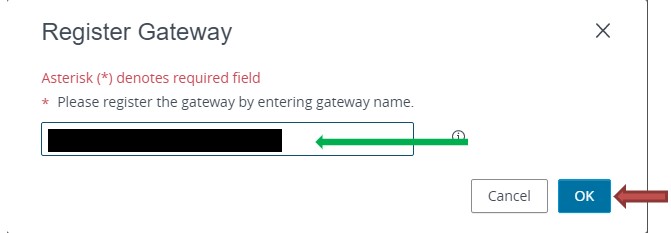
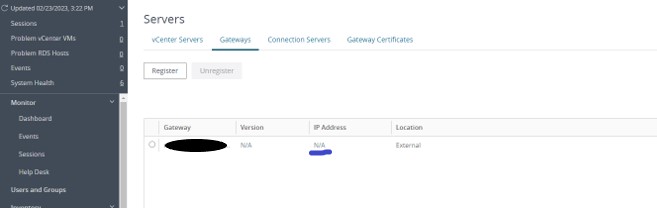
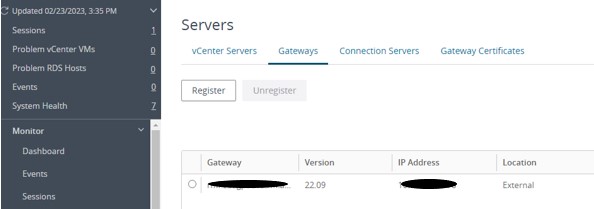
- Configurare il secondo UAG
UAG HA config
- Entrare nella configurazione di UAG e cliccare la rotella corrispondente a High Availability Settings
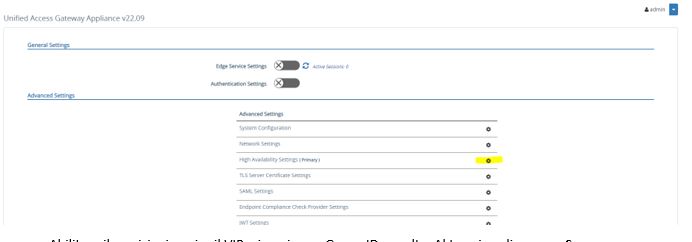
- Abilitare il servizio, inserire il VIP e inserire un Group ID a scelta. Al termine cliccare su Save
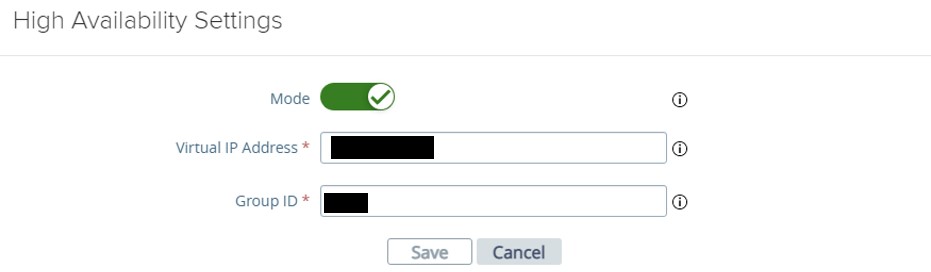
- Ripetere la procedura sul secondo UAG facendo attenzione ad inserire lo stesso VIP e lo stesso Group ID
Una volta terminato si accederà all’UAG tramite il VIP, che invierà la connessione all’UAG Primario. Attenzione: non è un Load Balancing ma un HA. Si utilizzerà sempre un solo UAG.
UAG Final Config
- Esportare la configurazione come file .json andando in fondo alla pagina di configurazione cliccando :
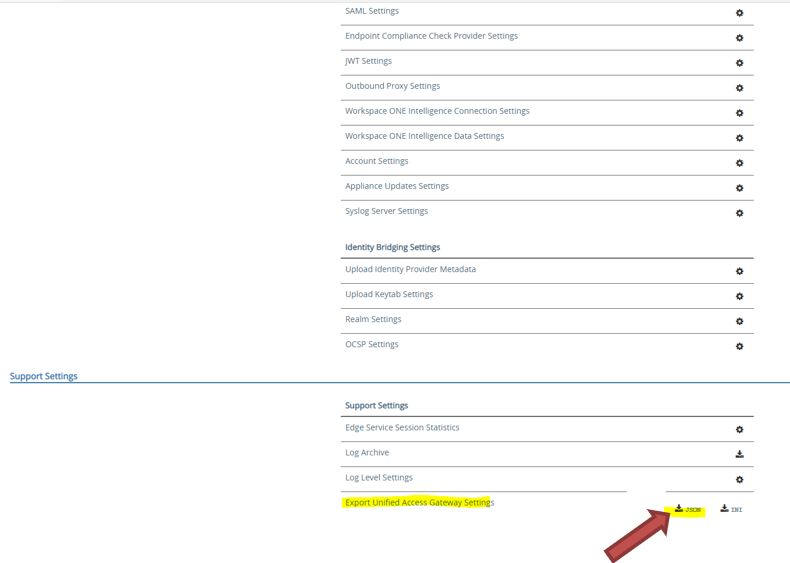
- Nella farm VMware DMZ , selezionare il Cluster –> Configure –> VM/Host Rules –> Add
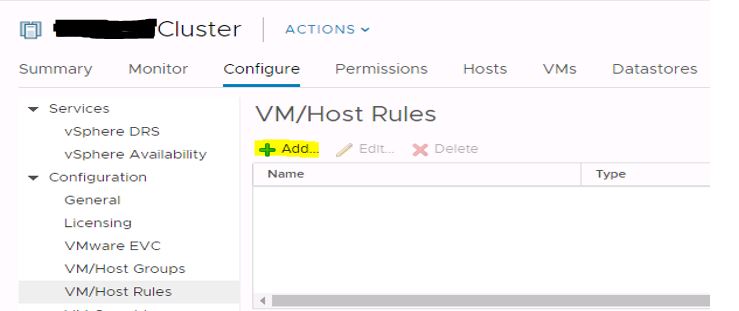
- Inserire il nome, il tipo ed aggiungere le VM
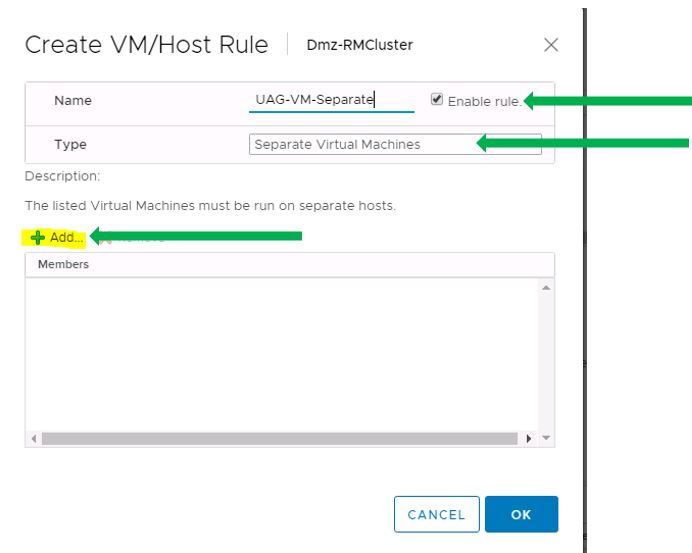
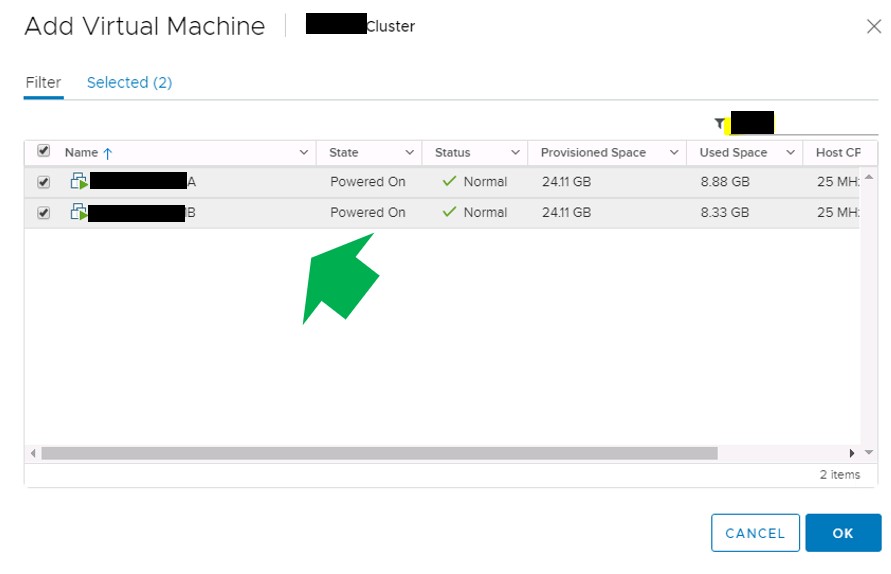
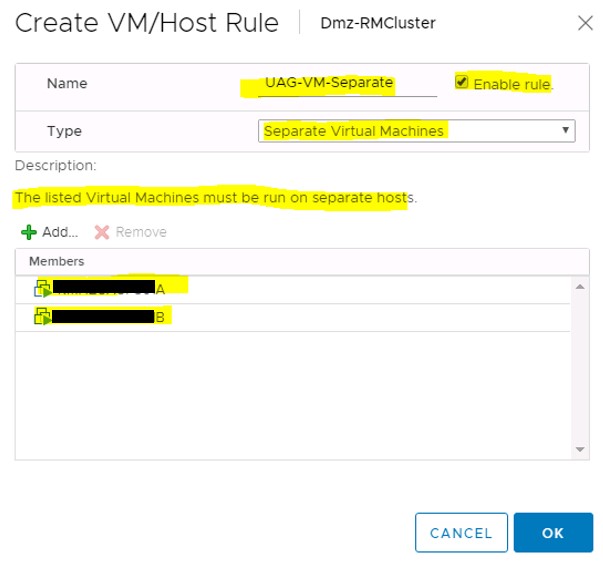
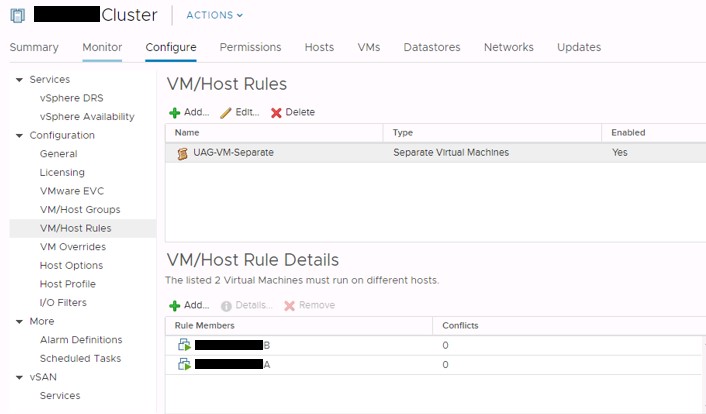
Enjoy 🙂
