In questo articolo andremo ad effettuare un deploy di due Connection Server (Master & Replica) aggiornando quello già indicato negli articoli:
- Installazione VMware Horizon 8.0 – Connection Server – i3piccioni
- Installazione VMware Horizon 8 – Connection Server Replica – i3piccioni
Prerequisiti
- Preparare un Server Microsoft Windows 2019 inserito in AD ma non Domain Controller
- Caratteristiche vHardware: CPU 4, RAM min 12 GB (per ambiente di produzione)
- Utente AD con privilegi di Local Administrator sulla VM
- Tutte gli ulteriori requisiti è possibile reperirli qui: https://docs.vmware.com/en/VMware-Horizon/2209/horizon-installation/GUID-37D39B4F-5870-4188-8B11-B6C41AE9133C.html
Deploy Horizon Connection Server Master
- Una volta copiato il pacchetto di installazione di Horizon Connection Server, avviarlo con privilegi amministrativi
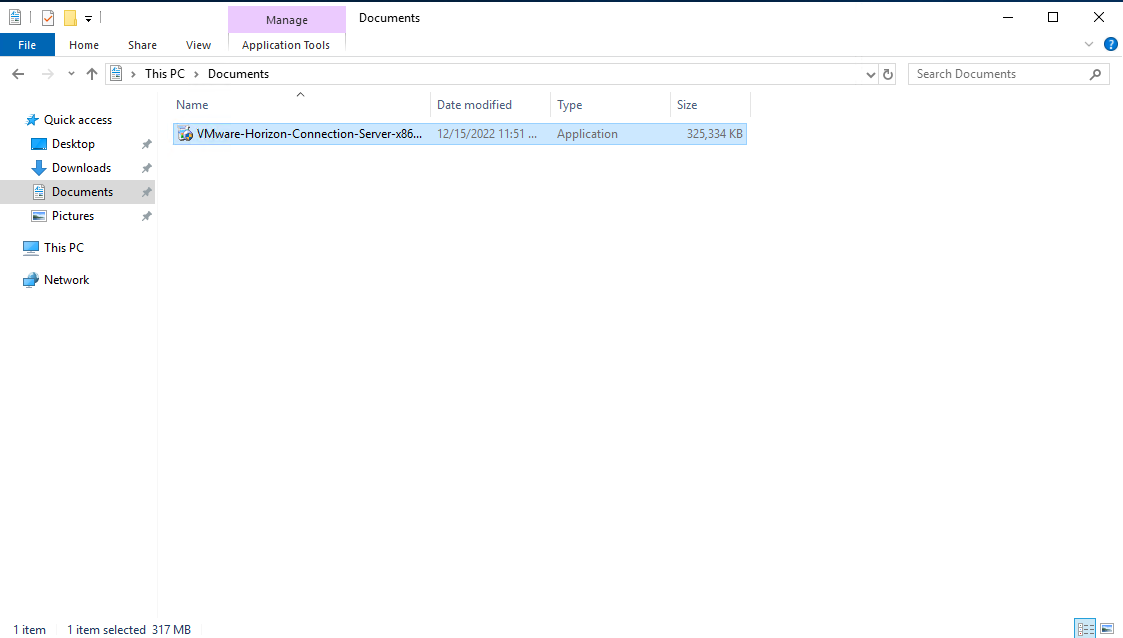
- Cliccare su Next
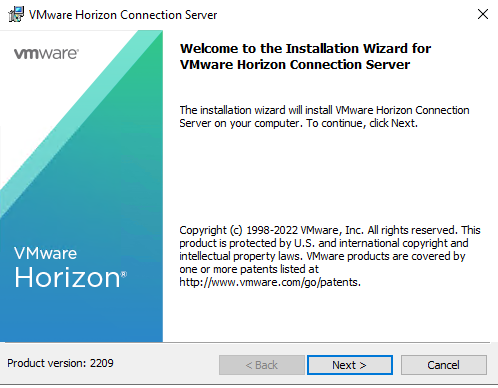
- Accettare l’EULA e cliccare su Next
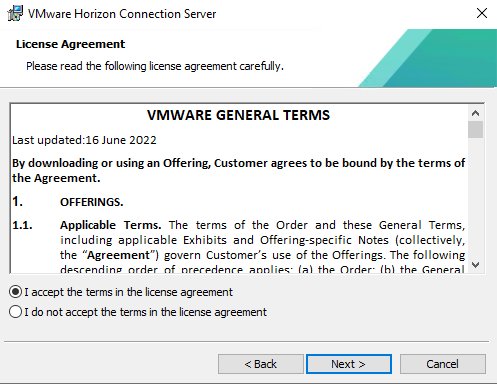
- Lasciare la Destination Folder di default e cliccare su Next
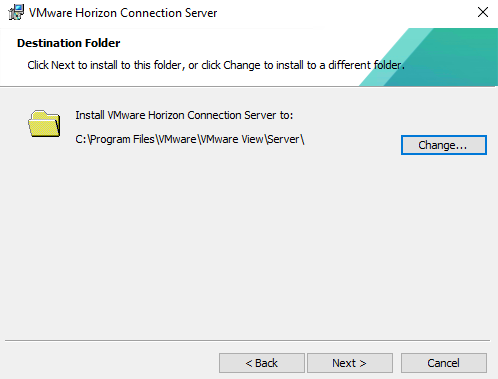
- Selezionare Horizon Standard Server, spuntare Install HTML Access (per consentire l’accesso ai Virtual Desktop tramite browser) e selezionare IPv4. Successivamente cliccare su Next
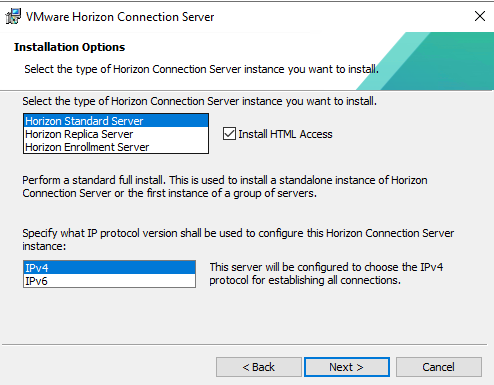
- Inserire la password di recovery per il backup della configurazione e cliccare su Next
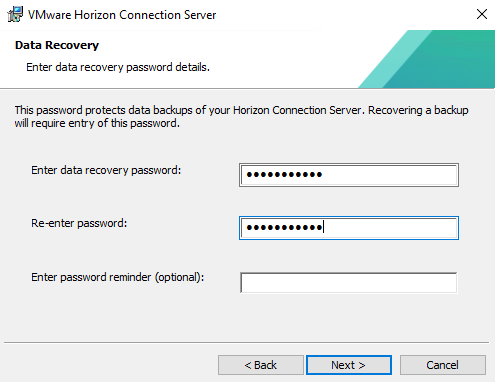
- Spuntare Configure Windows Firewall Automatically e cliccare su Next
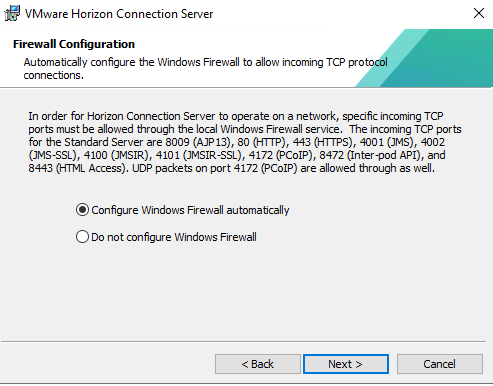
- Autorizzare un utente di Dominio (o Gruppo) come Administrator di Horizon e cliccare su Next
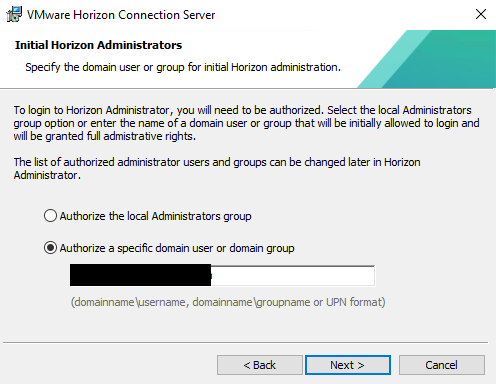
- Spuntare o no il CEIP e cliccare su Next
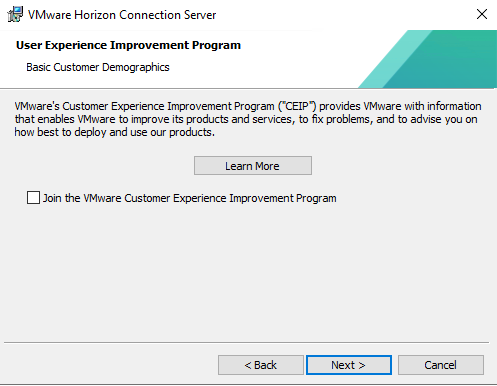
- Cliccare su Next
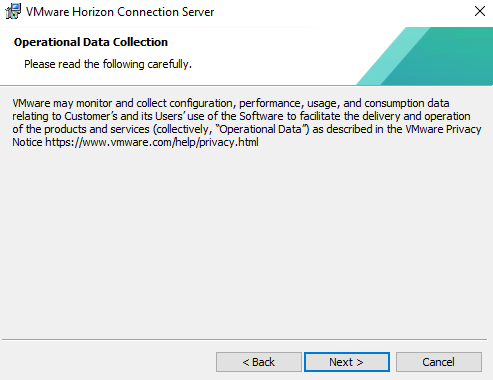
- Scegliere il tipo di installazione e cliccare su Install. Per Horizon On-Premise selezionare General
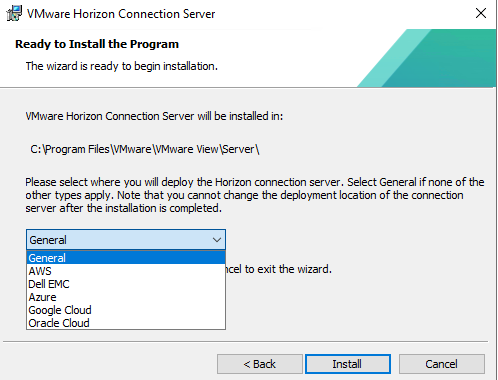
- Attendere il termine dell’installazione e cliccare su Finish
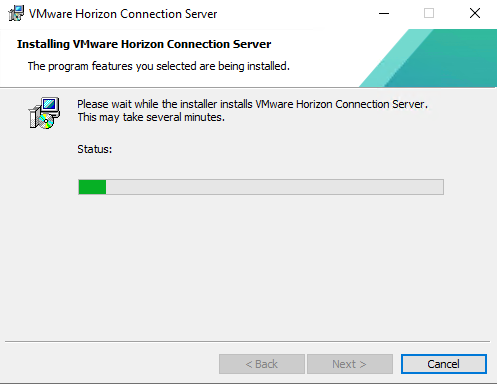
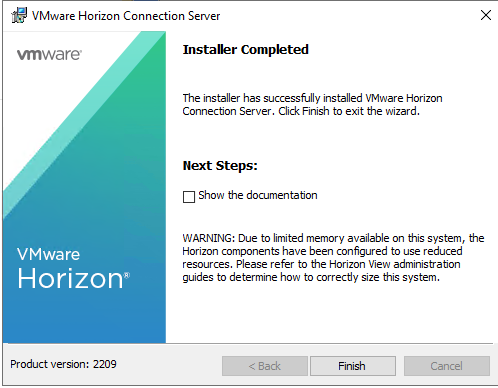
- In un browser, inserire https://FQDN_Connection_Server/admin ed inserire le credenziali dell’utente AD immesse durante l’installazione e cliccare su Login
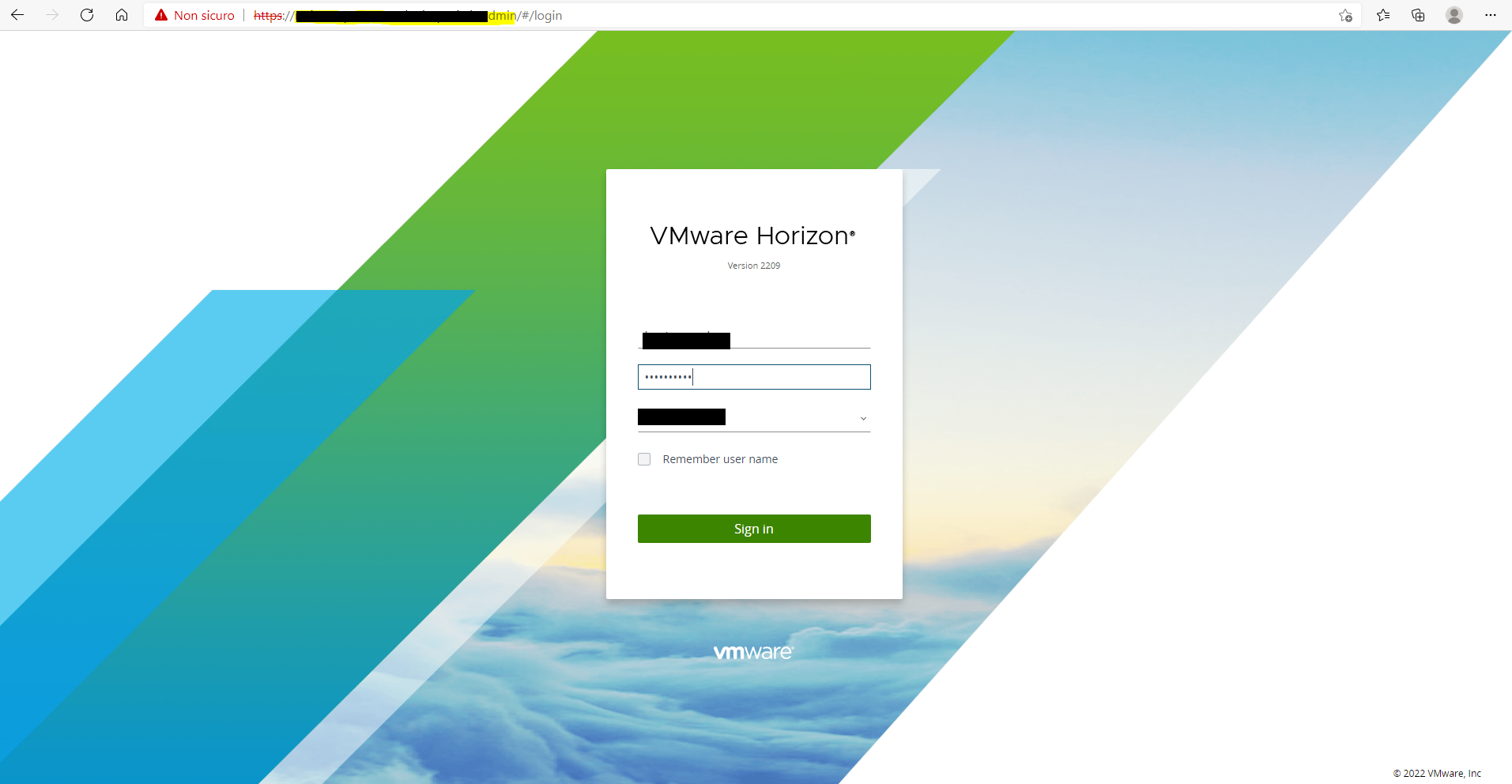
- In Settings –> Product Licensing and Usage –> Licensing cliccare su Edit License per inserire la licenza
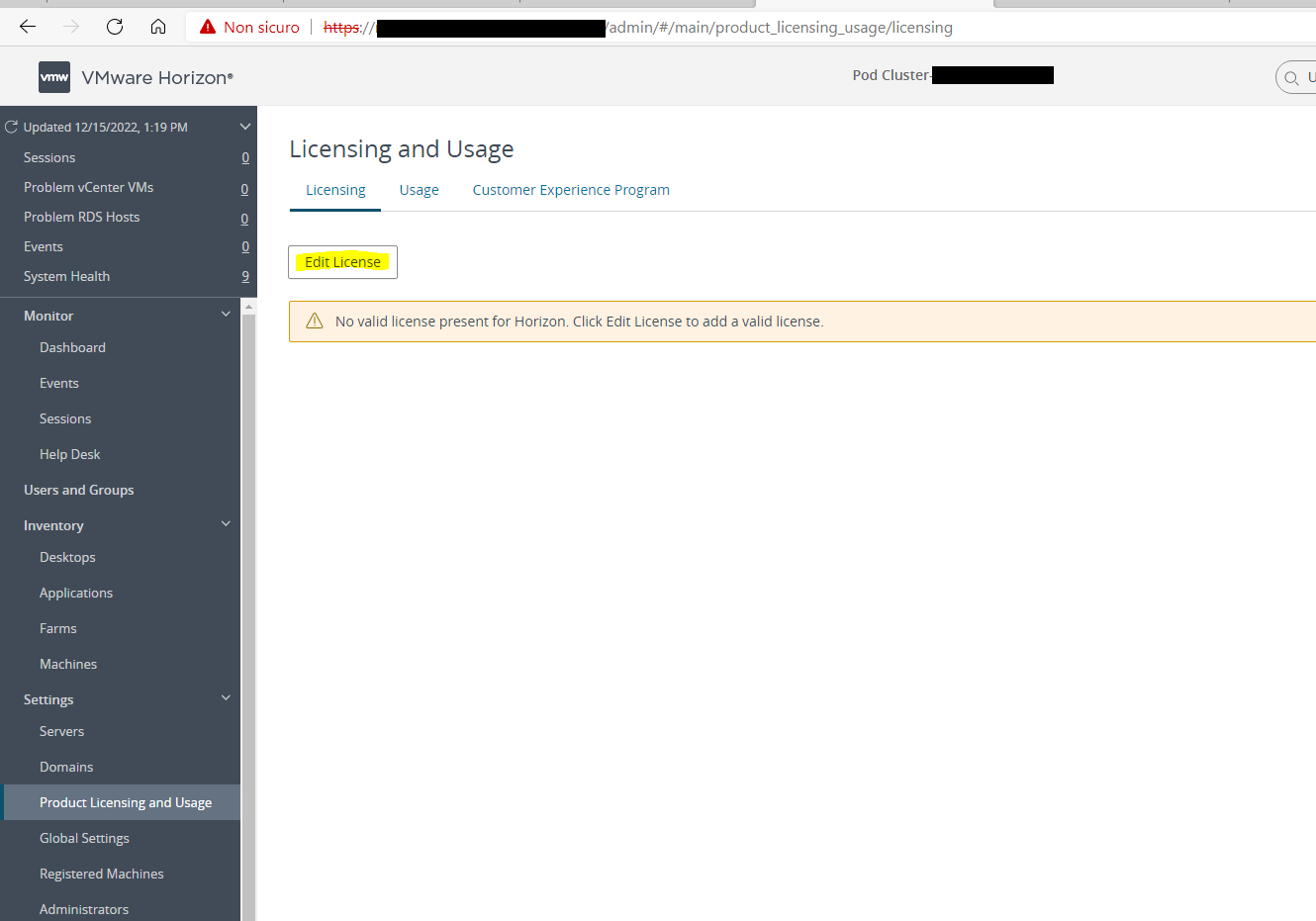
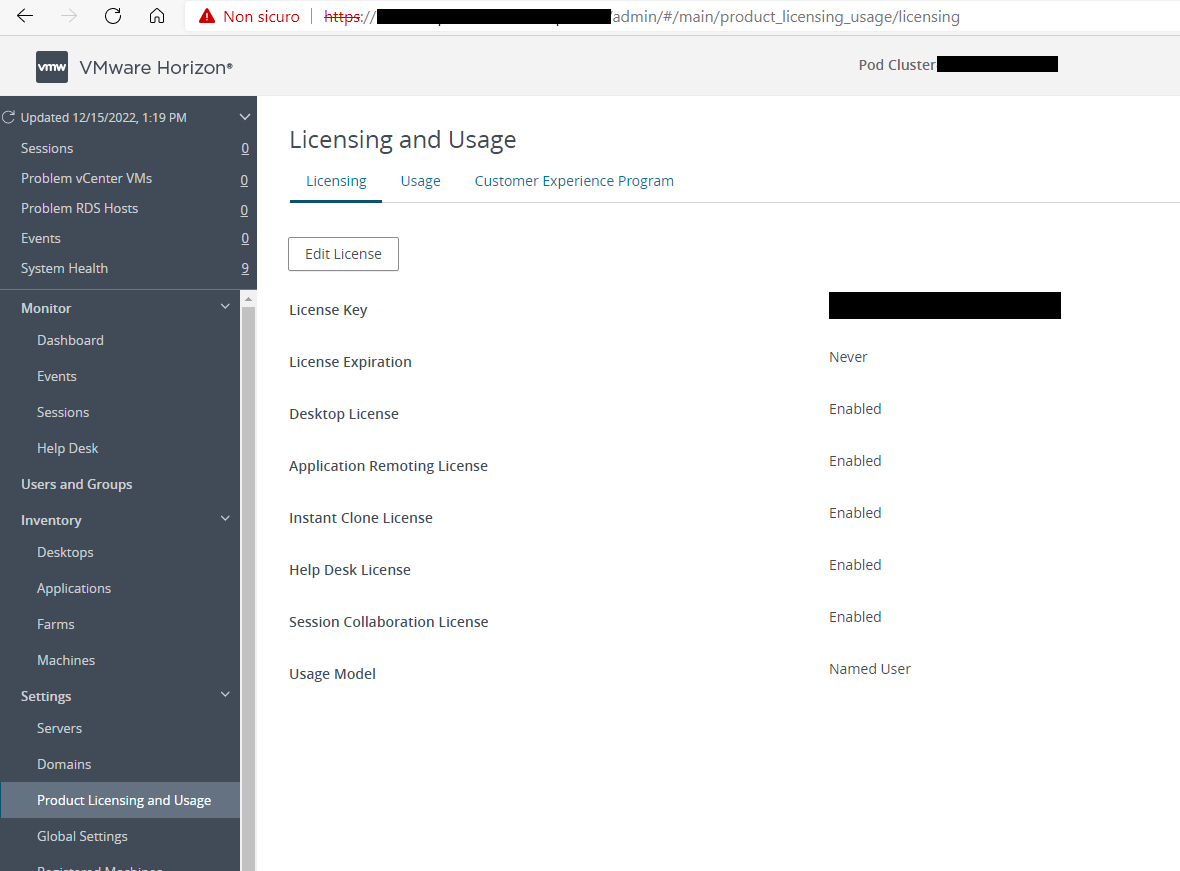
- In Settings –> Event Configuration cliccare su Edit per aggiungere l’Event Database (per creare il DB https://docs.vmware.com/en/VMware-Horizon/2209/horizon-installation/GUID-5E3C2EC0-87C3-486A-A5E1-E76160C4E952.html ) ed inserire i parametri richiesti
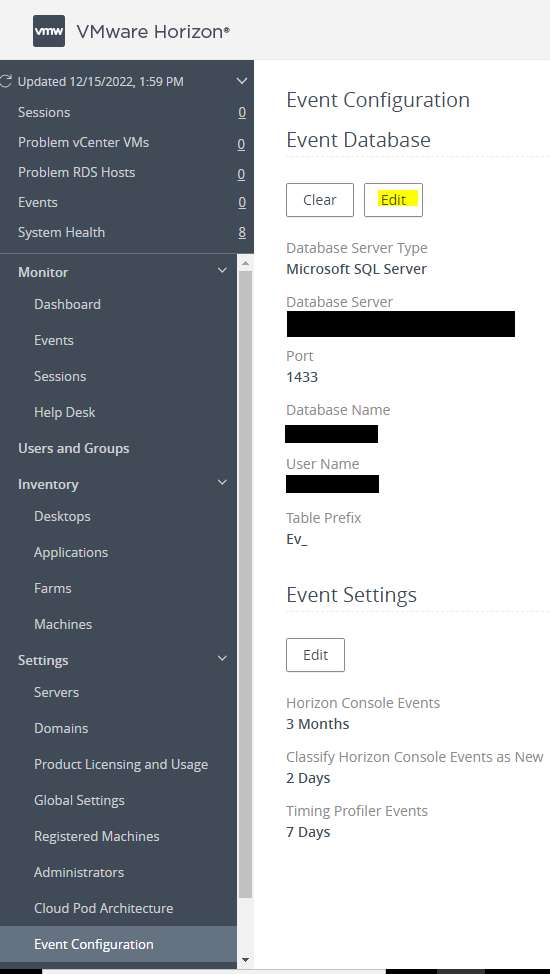
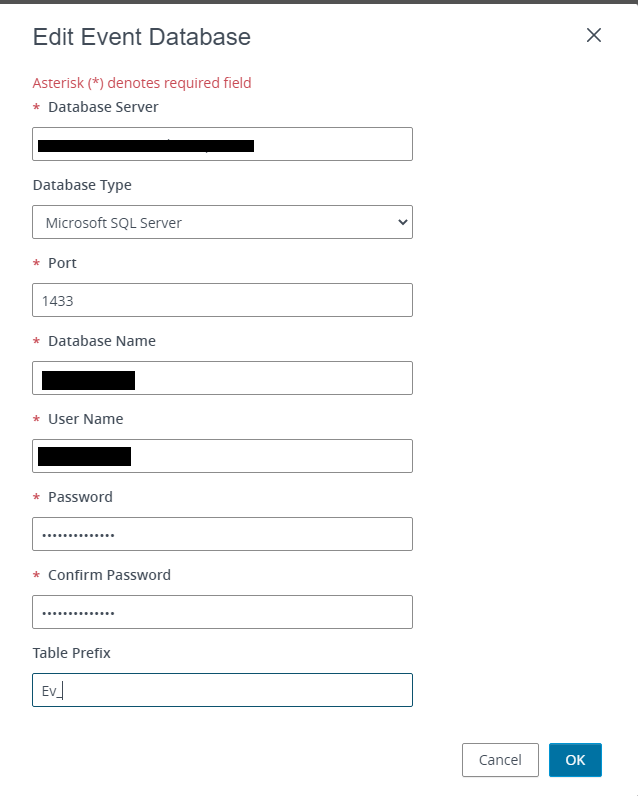
- Nella stessa pagina, nella sezione Syslog, cliccare su Add per aggiungere il Log Collector
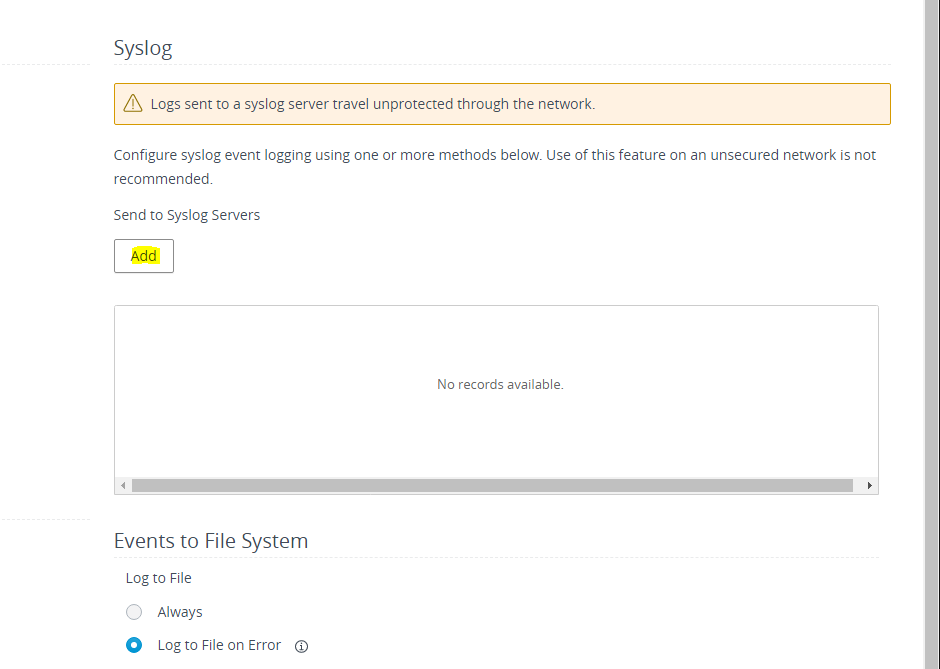
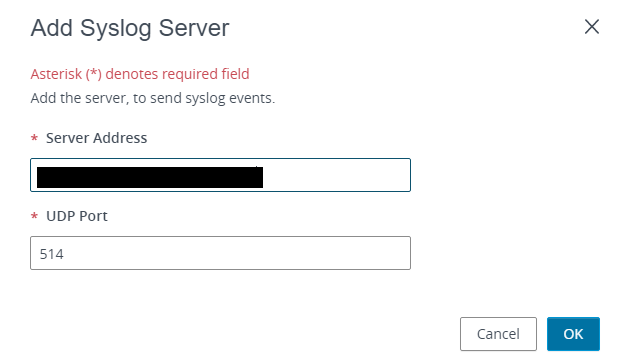
- In Settings –> Servers –> vCenter Servers cliccare su Add per aggiungere la farm VMware
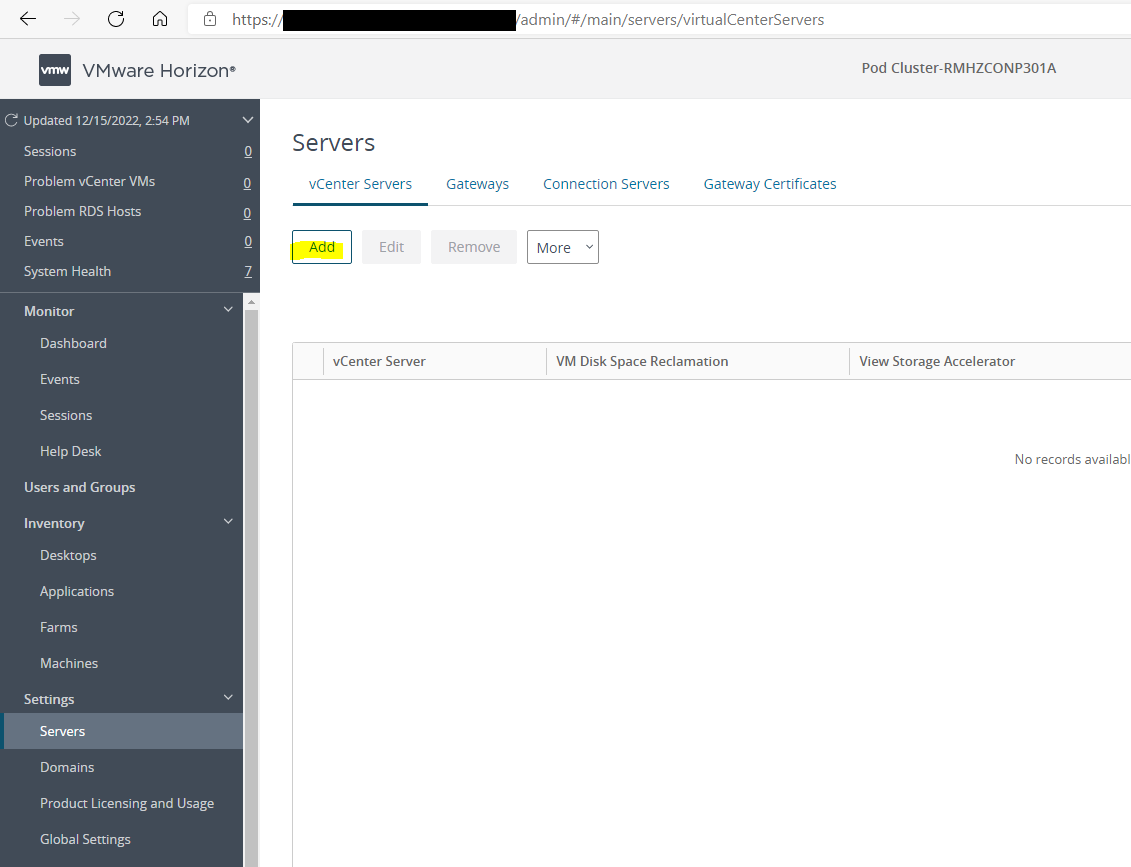
- Inserire l’FQDN del vCenter Server, lo Username e la password e cliccare su Next, lasciando tutto di default
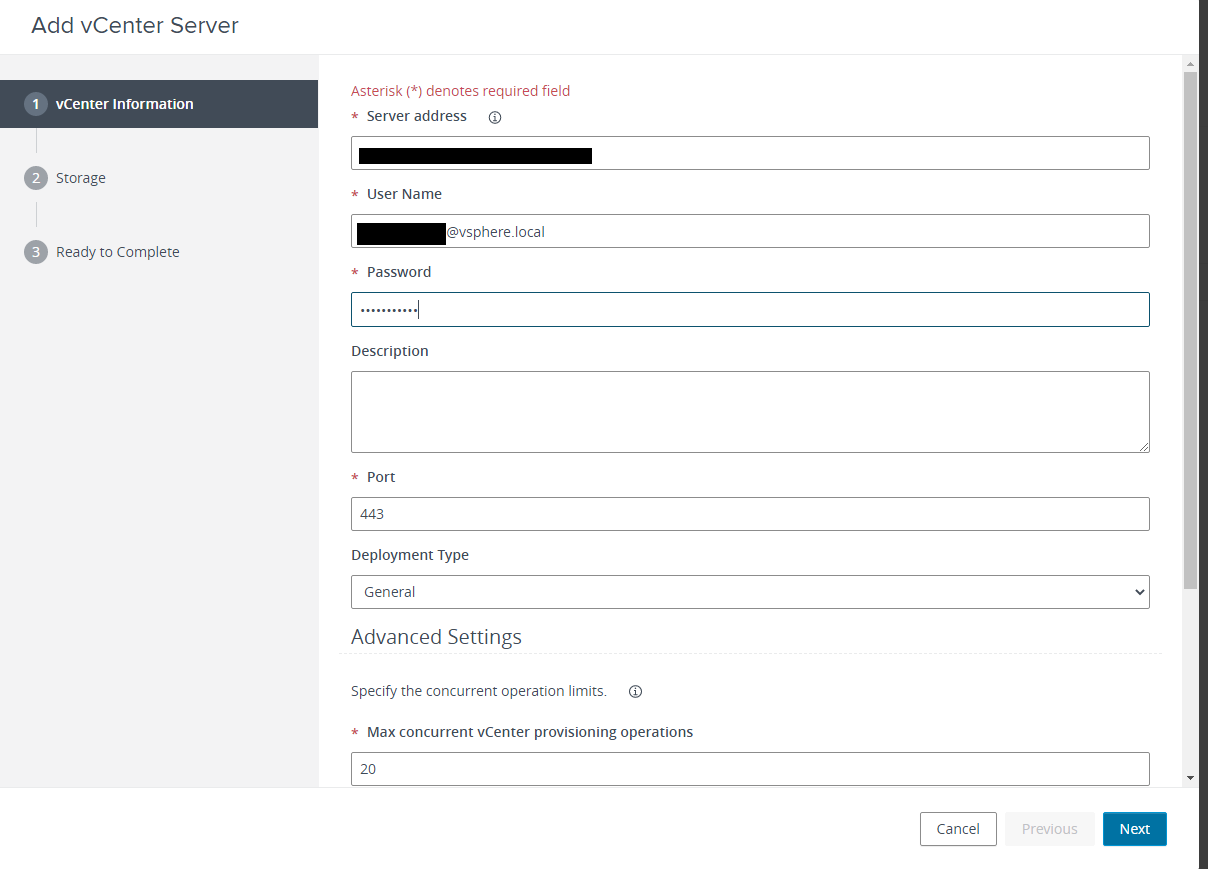
- Accettare il certificato del vCenter
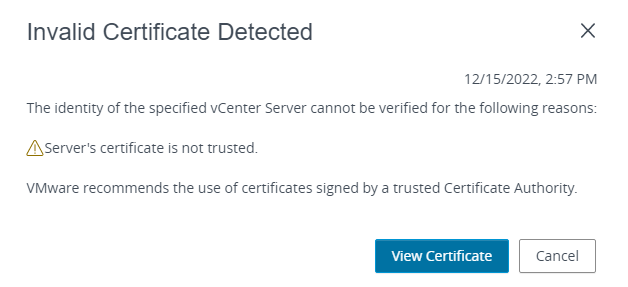
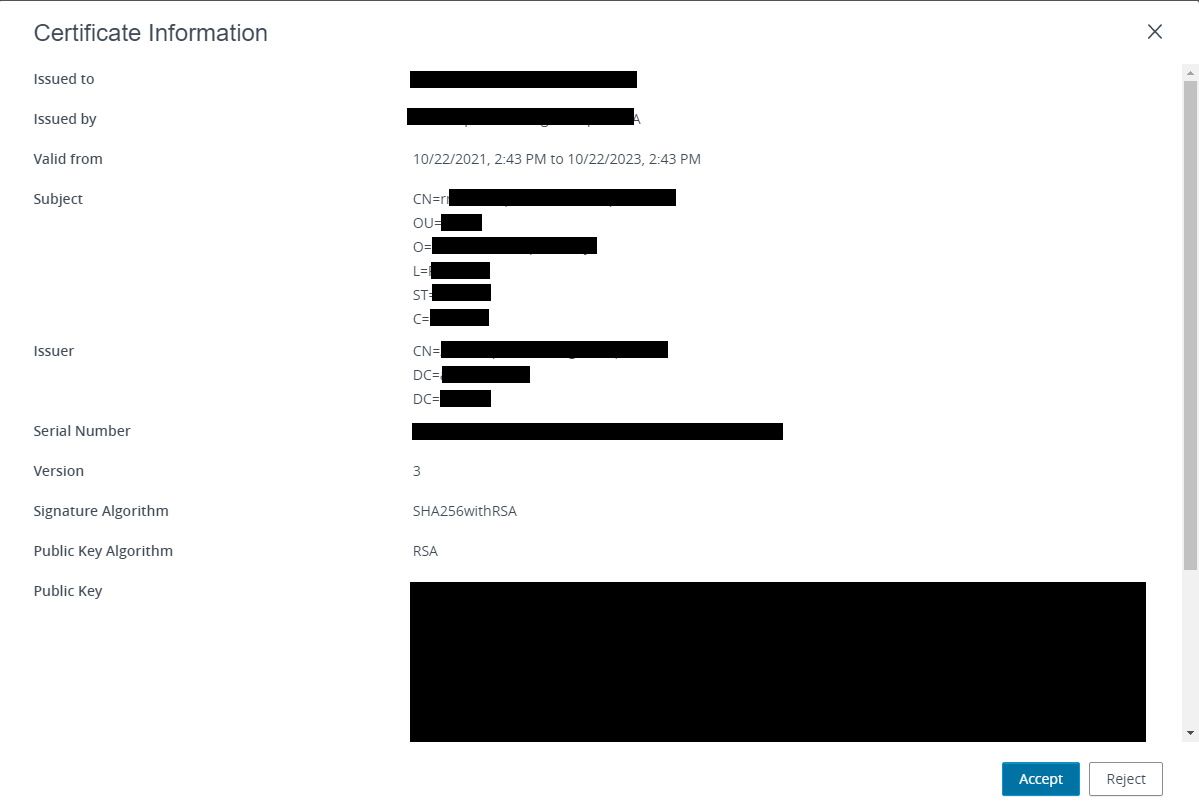
- Cliccare su Next e poi su Submit
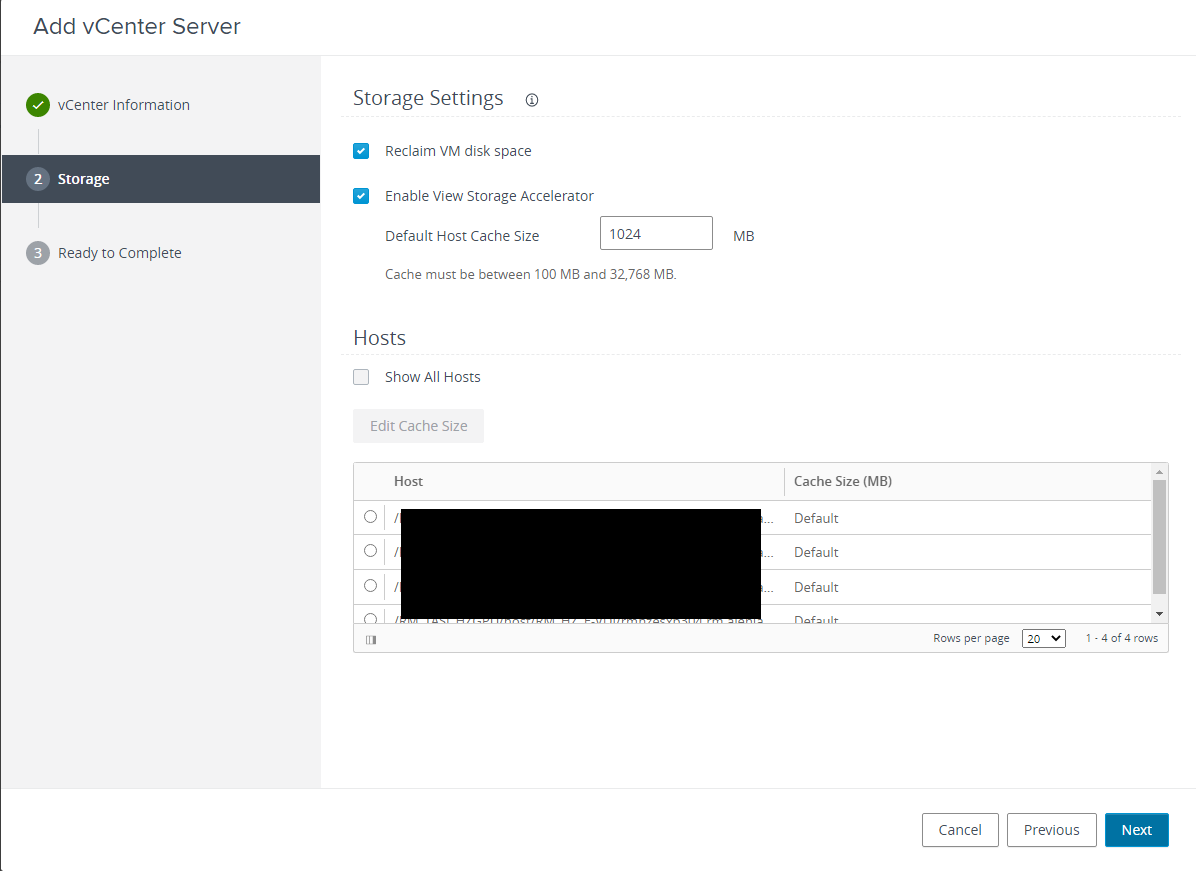
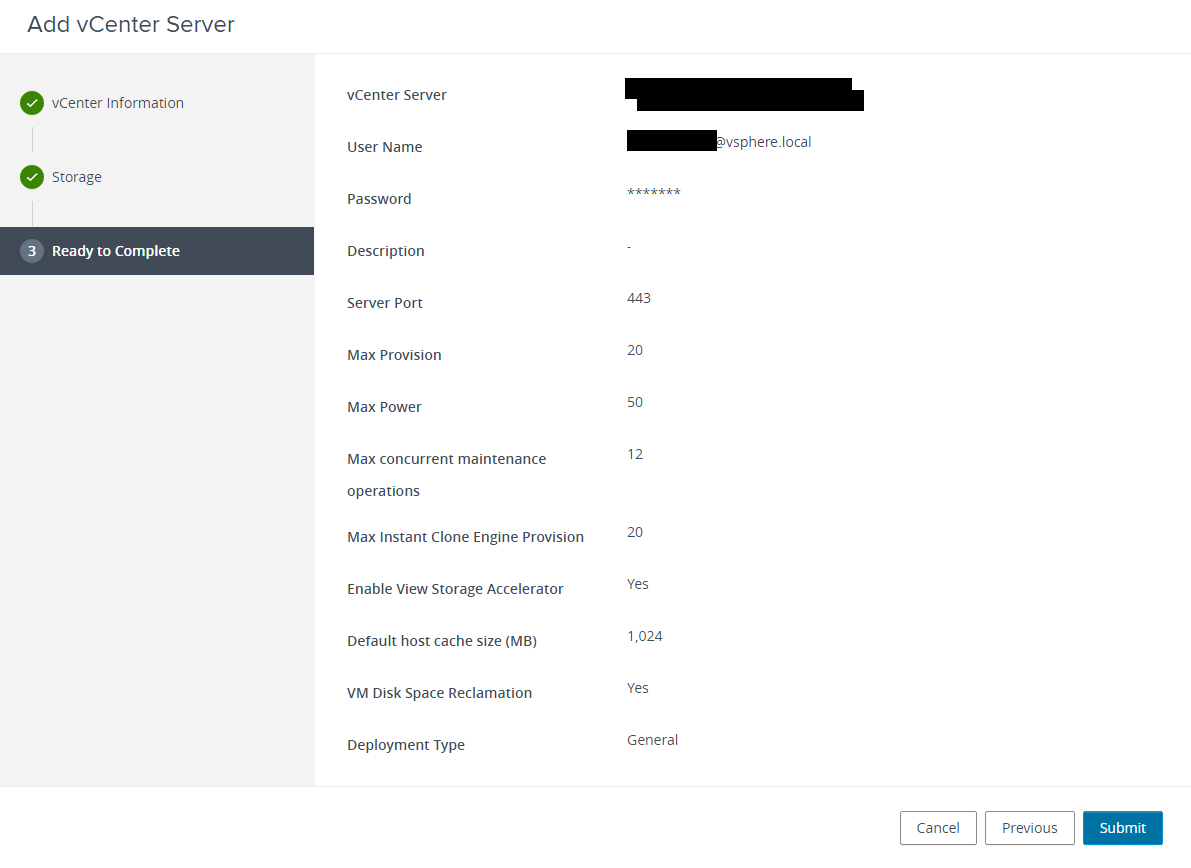
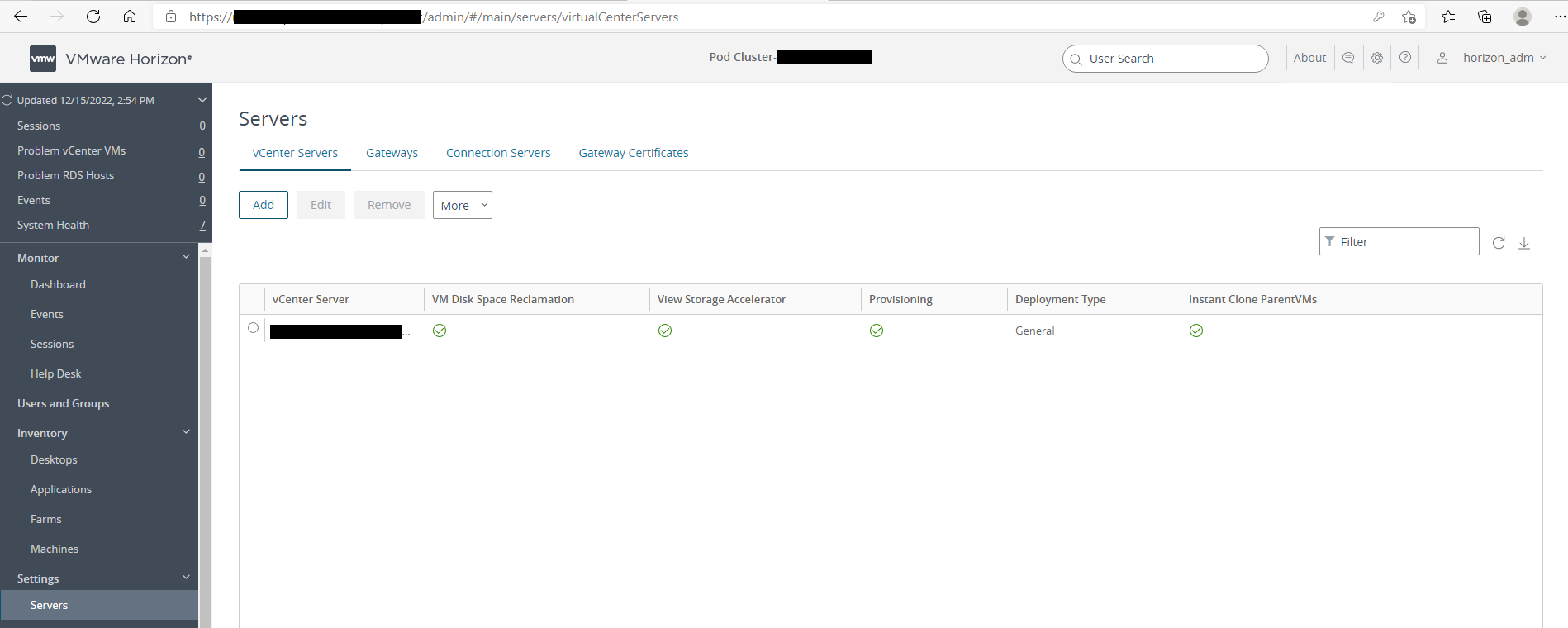
Deploy Horizon Connection Server Replica
- Preparare un altro Server Microsoft con le stesse caratteristiche del Connection Server Master
- Avviare come amministratore l’exe di installazione del Connection Server
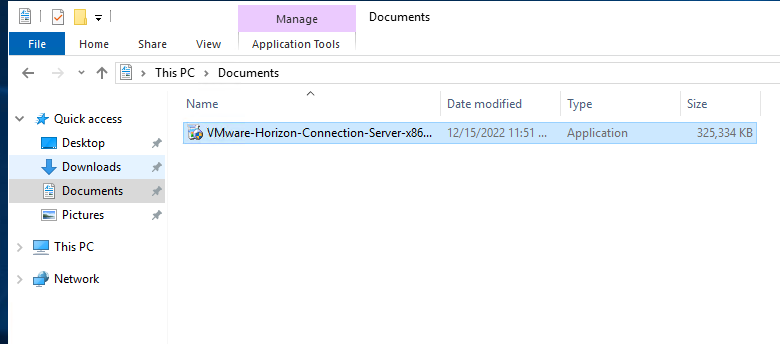
- Cliccare su Next
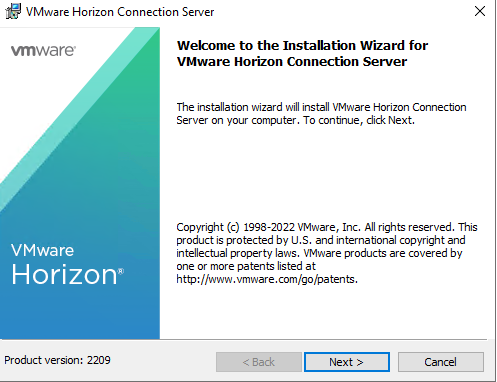
- Accettare l’EULA e cliccare su Next
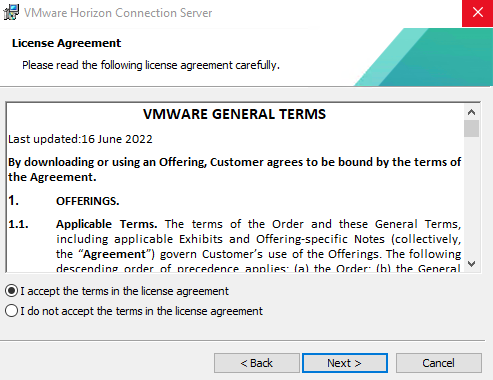
- Lasciare la Destination Folder di default e cliccare su Next
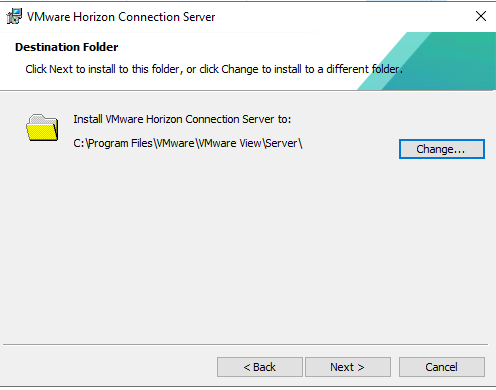
- Selezionare Horizon Replica Server, spuntare Install HTML Access e selezionare IPv4. Successivamente cliccare su Next
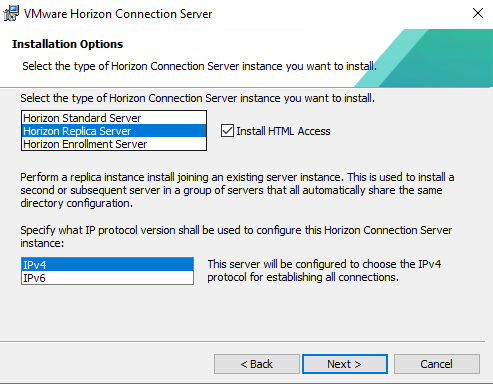
- Inserire l’hostname del Connection Server Master e cliccare su Next
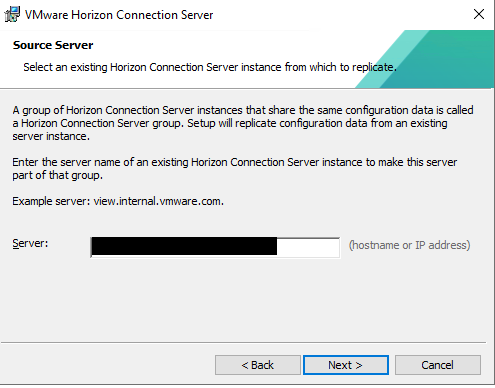
- Spuntare Configure Windows Firewall Automatically e cliccare su Next
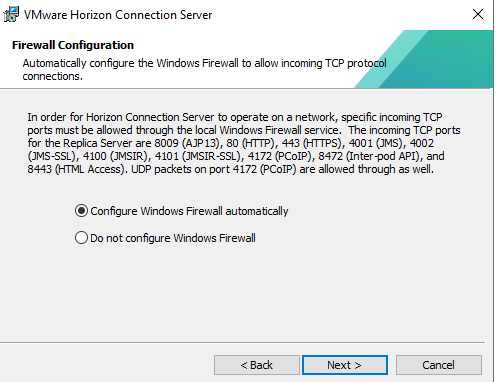
- Cliccare su Install e, al termine, cliccare su Finish
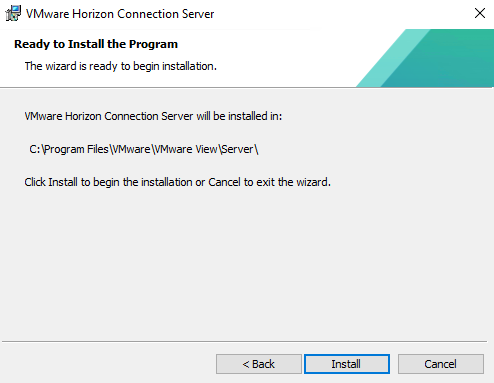
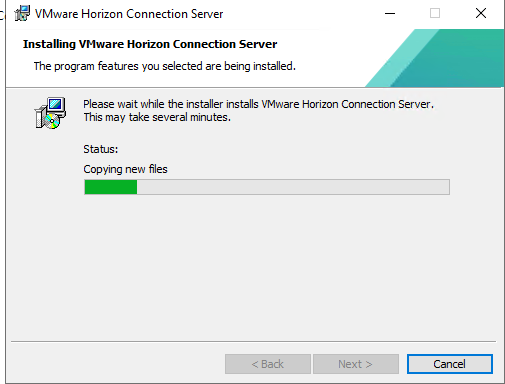
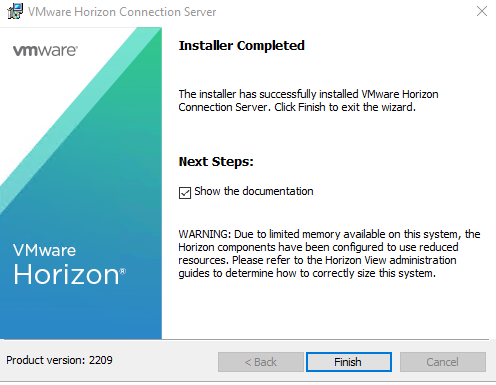
L’installazione dei due Connection Servers è terminata.
Andando su https://FQDN_Connection_Server_Master/admin oppure su https://FQDN_Connection_Server_Replica/admin è possibile amministrare dalla console l’ambiente
Enjoy 🙂
