In questo articolo si illustrerà un’installazione di base di App Volume 4.0 Manager
Operazioni preliminari
- Windows Server 2019 (nel mio caso) con join al dominio
- Caricata la iso VMware_App_Volumes_v4.1.0.57_01072020.ISO nella content library
- Mount della iso sulla VM
Cominciamo
- Aprire la iso montata dal CD –> Installation –> doppio click su Setup
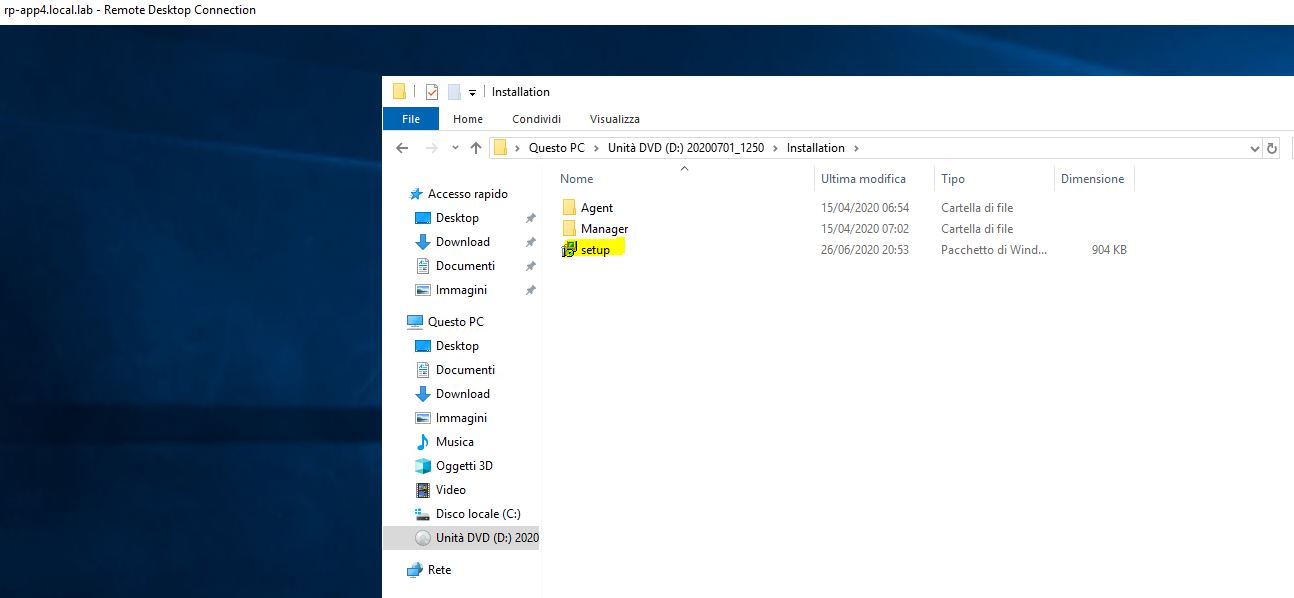
- Cliccare su Next
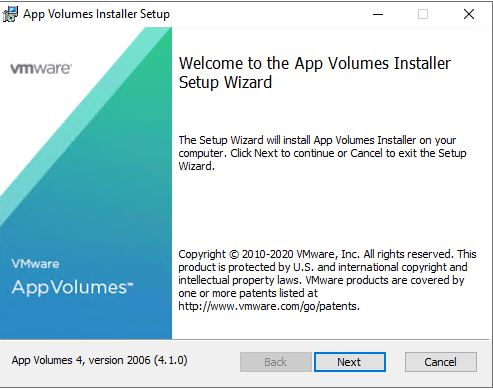
- Accettare l’EULA
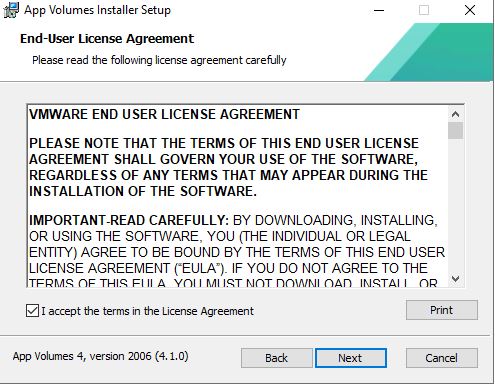
- Selezionare App Volume Manager e cliccare su Install
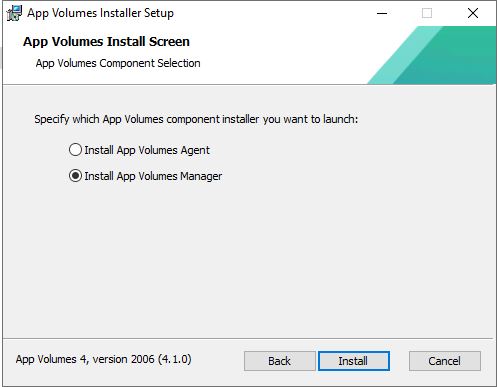
- Cliccare su Next
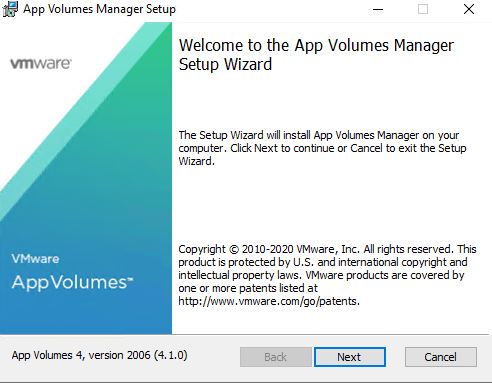
- Scegliere il DB (nel mio caso ho optato per l’installazione di un SQL Server Express)
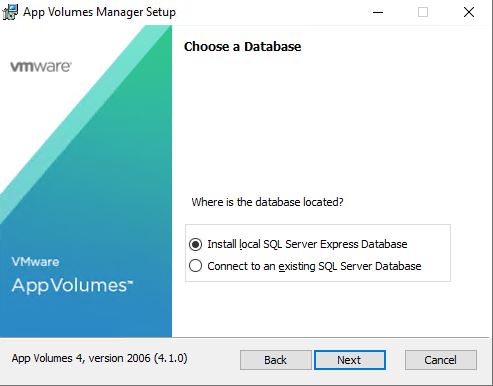
- Impostare i parametri in base alle nostre esigenze (in questo caso ho deflaggato la validazione del certificato in quanto è tutto self signed) e abilitato anche la connessione HTTP
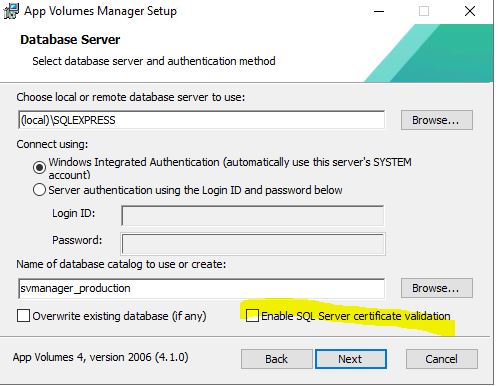
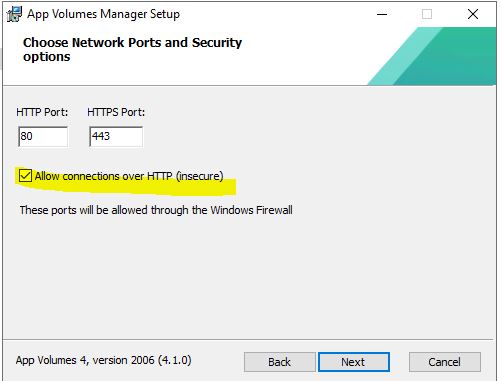
- Cliccare su Next e successivamente su Install
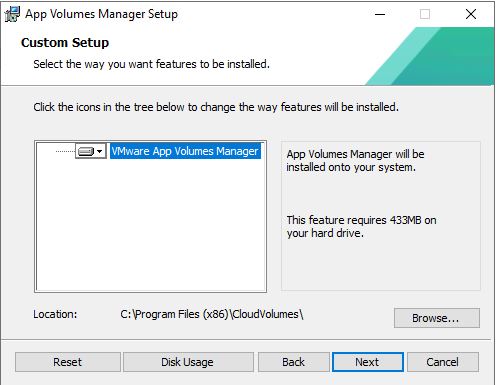
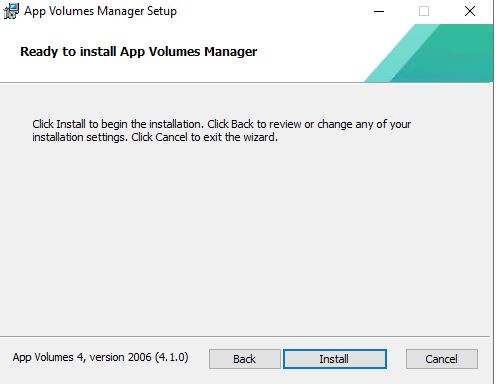
- Attendere il termine dell’installazione e cliccare su Finish
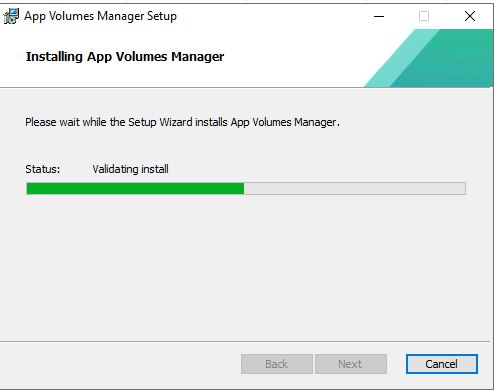
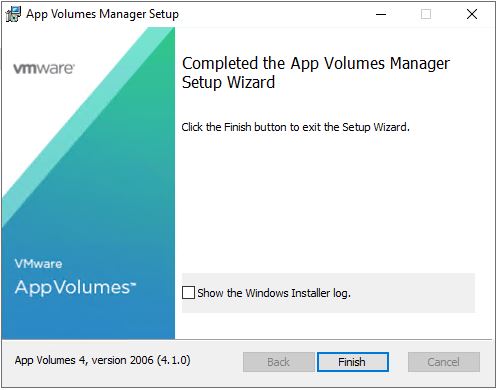
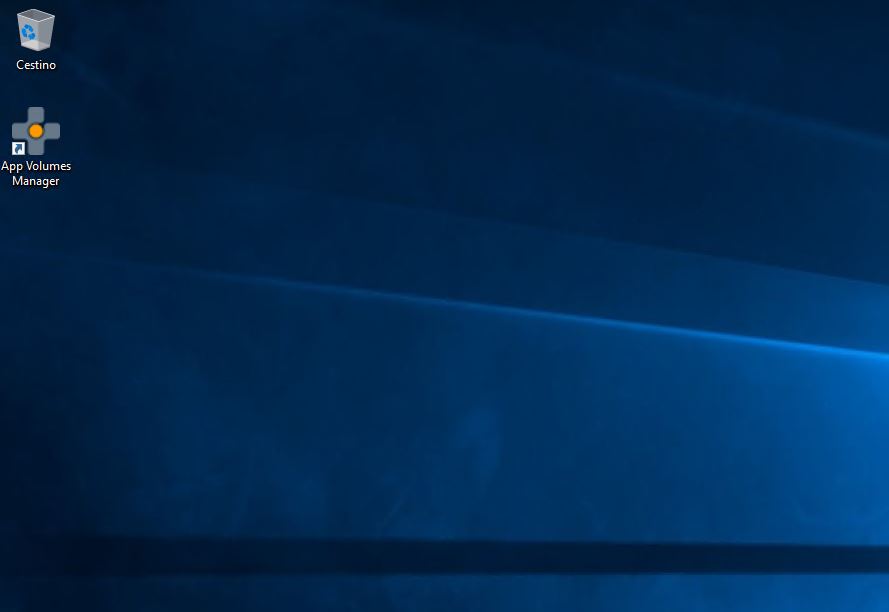
- Inserire nel browser l’hostname del server e cliccare Get Started per la prima configurazione
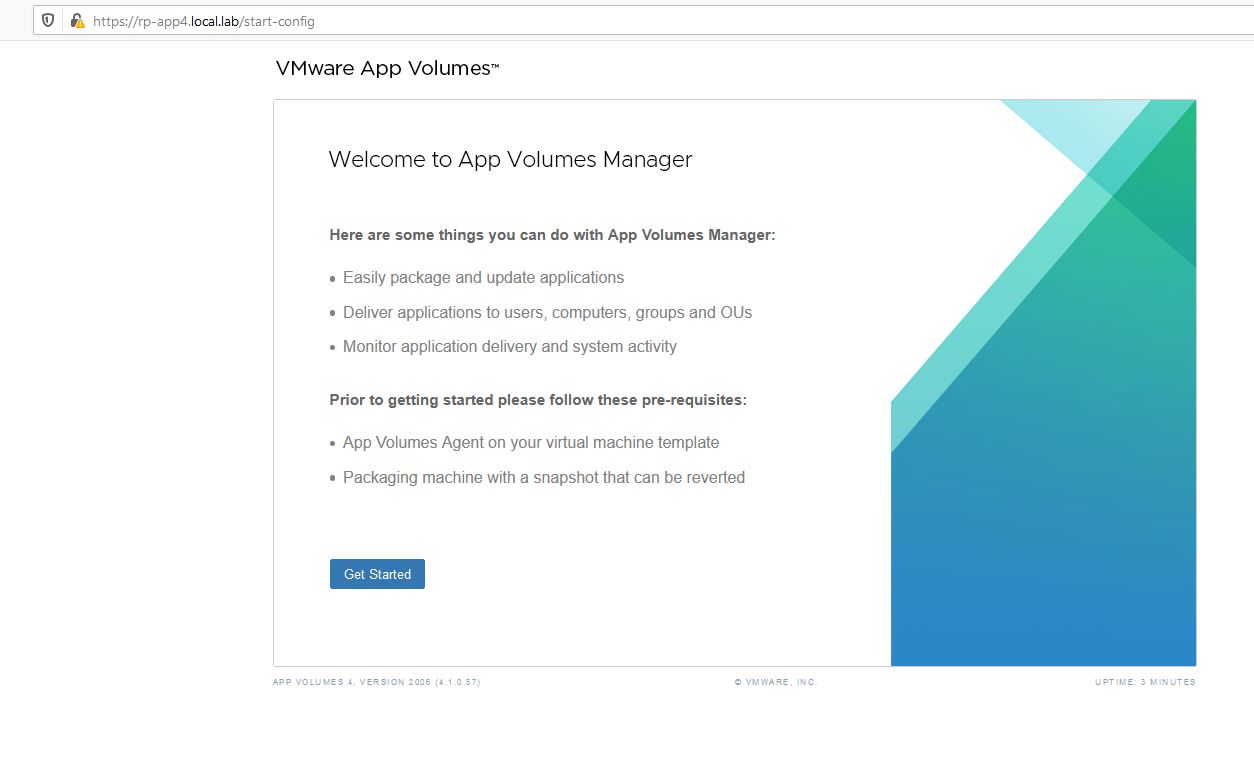
- Inserire la licenza cliccando su Edit
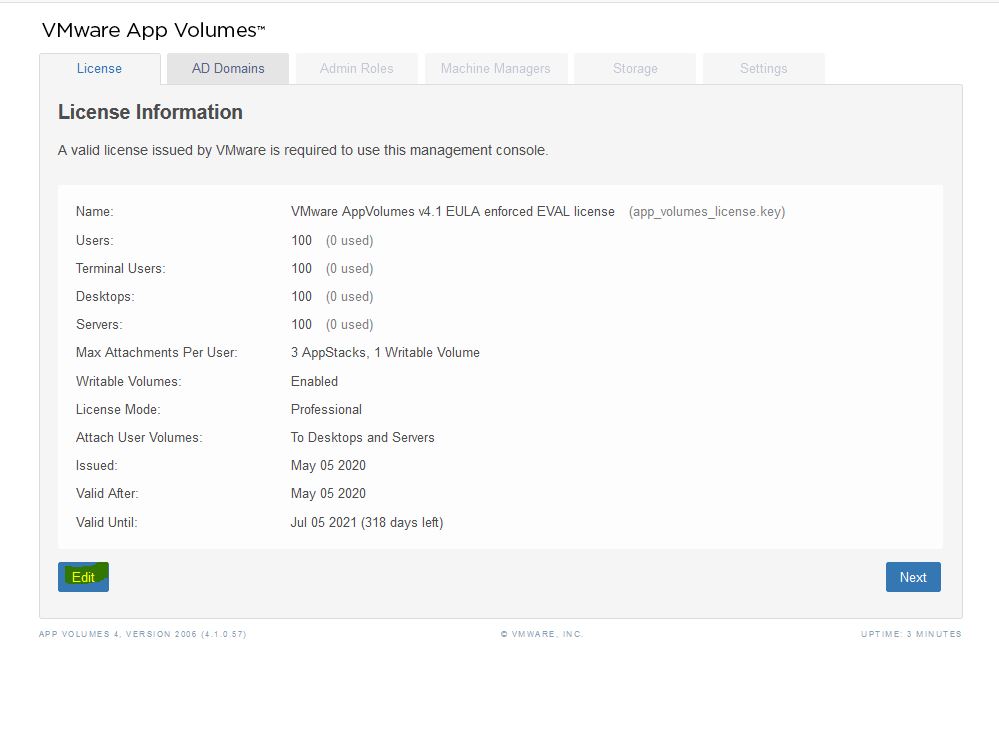
- Cliccare su Sfoglia, inserire il file di licenza e cliccare su upload e successivamente su Next
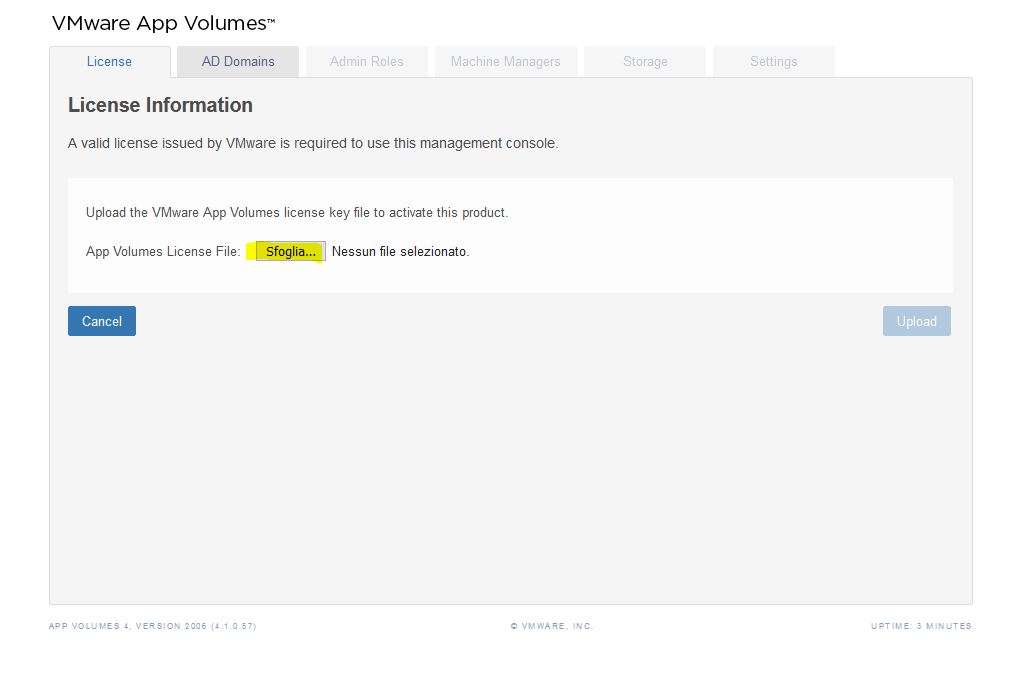
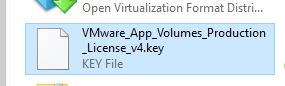
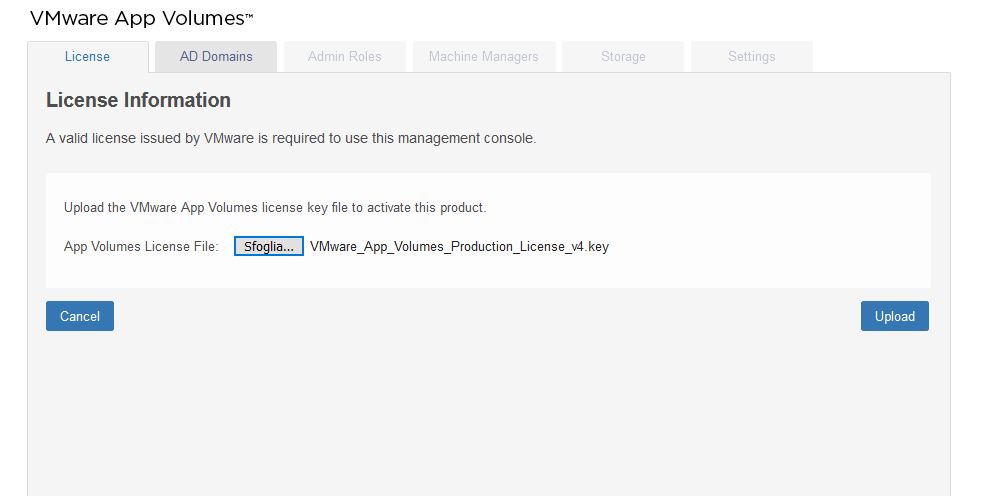
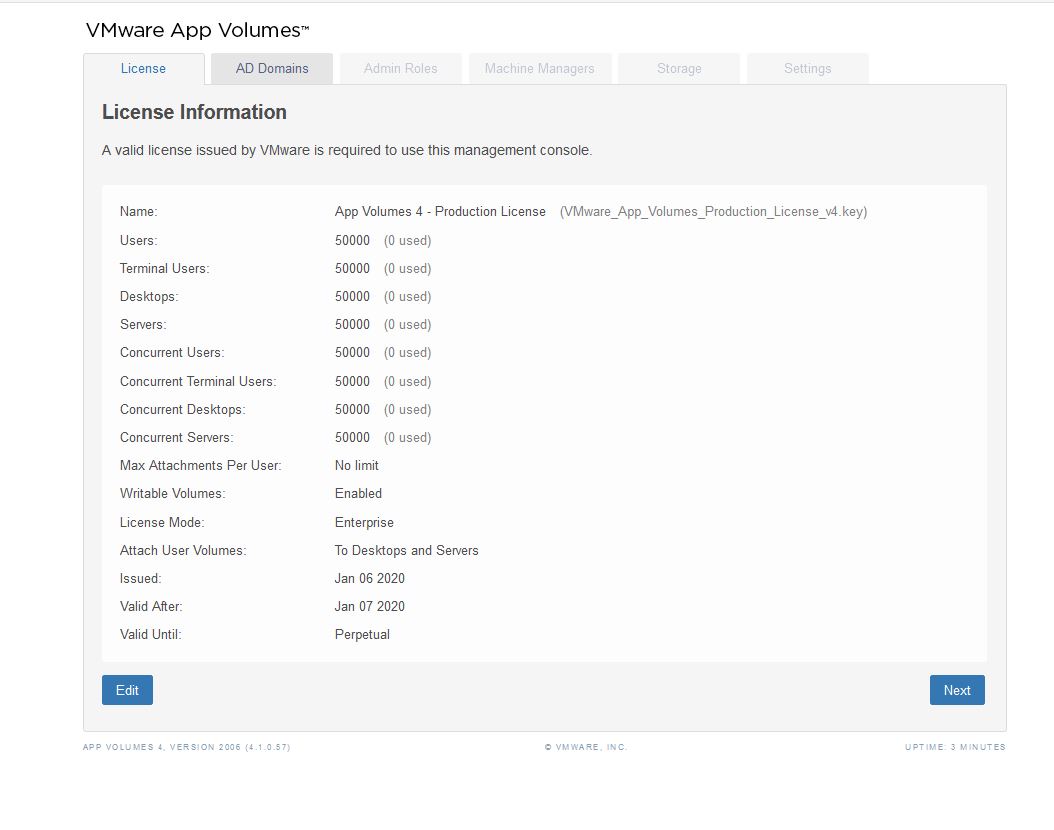
- Inserire i puntamenti Active Directory
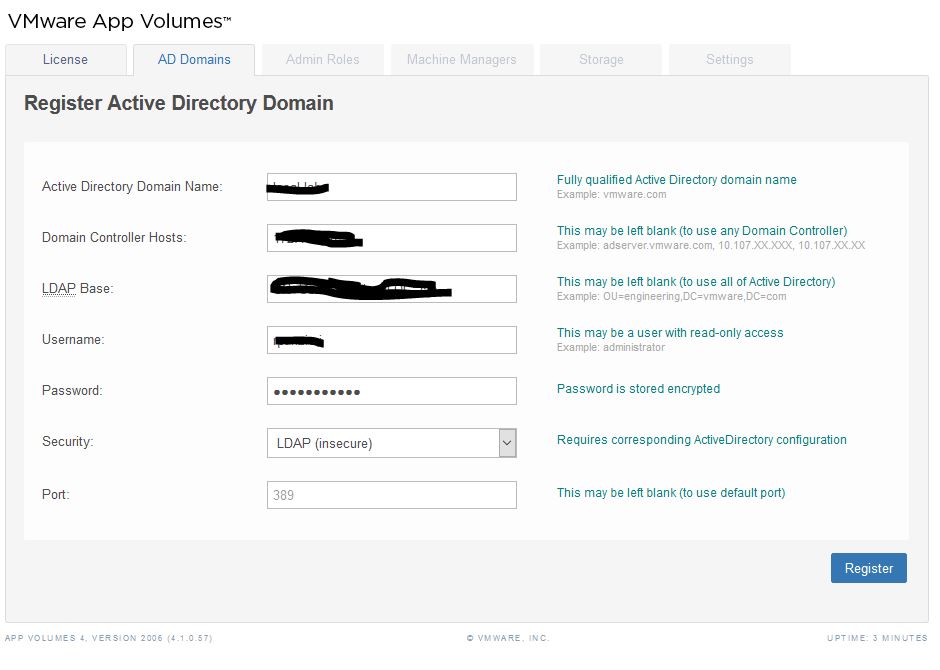
- Selezionare l’AD e cliccare su Next
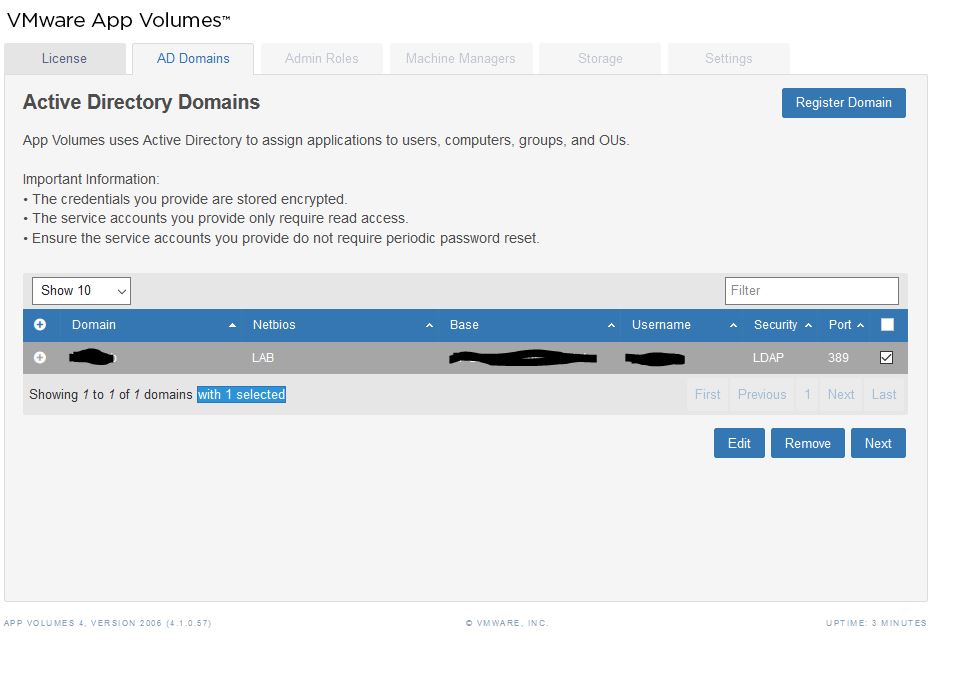
- Selezionare l’administrator (è consigliabile creare un gruppo specifico su AD) e cliccare su Assign
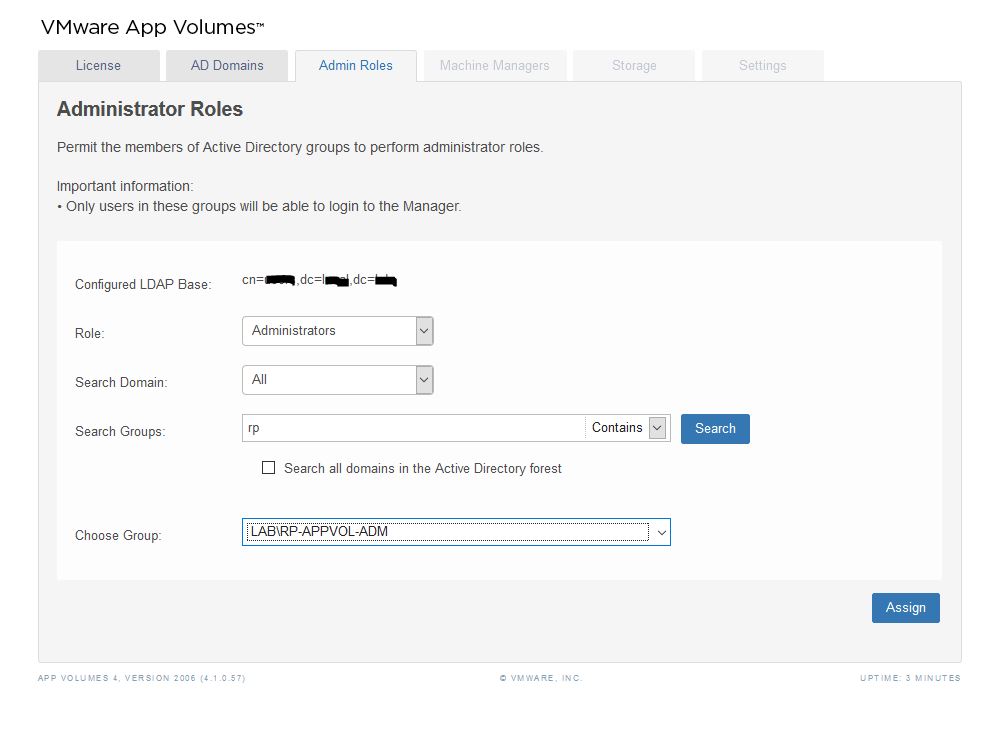
- Selezionare il Gruppo AD e cliccare su Next
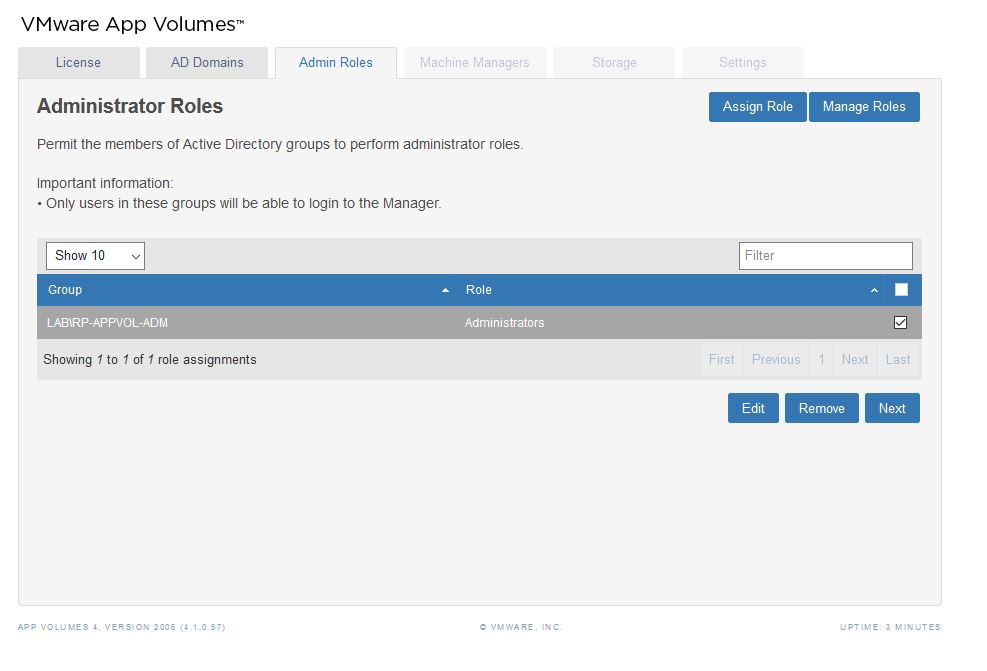
- Inserire le credenziali del vCenter
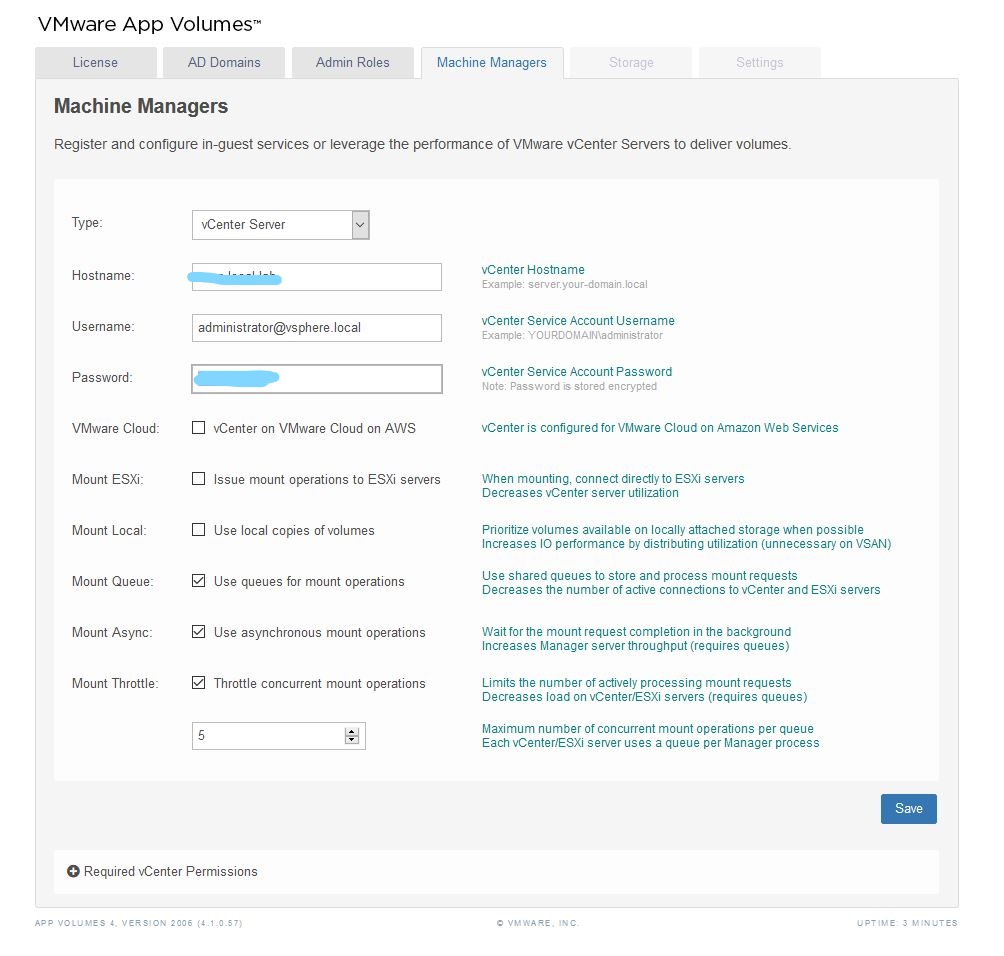
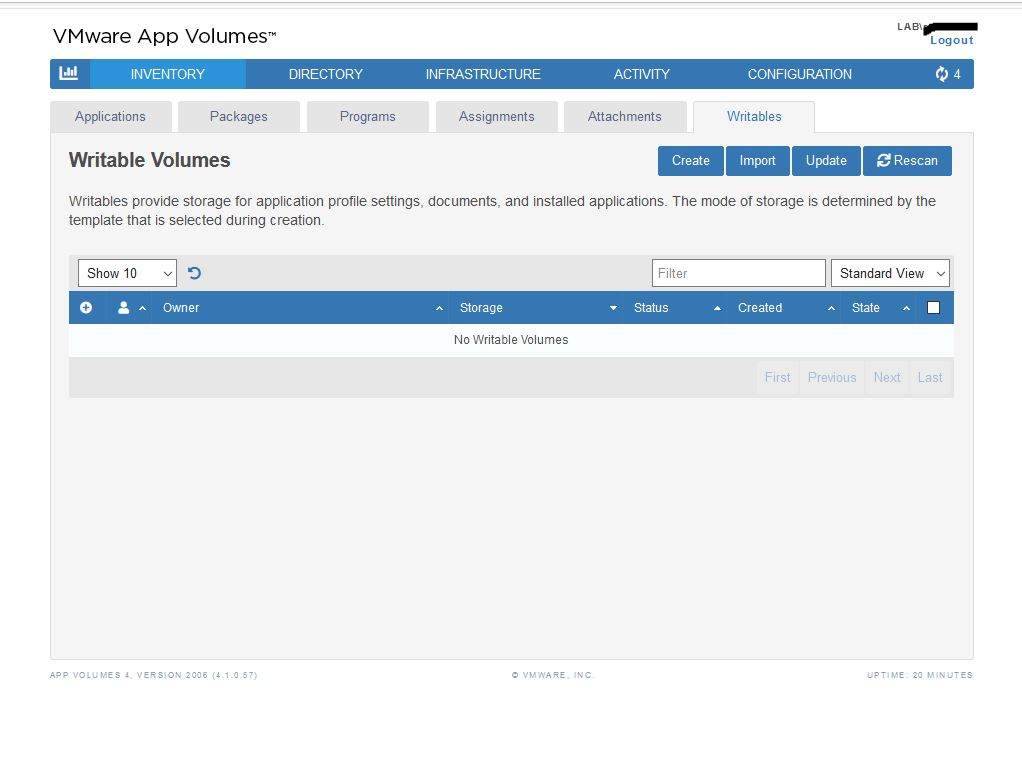
- Accettare il certificato, successivamente selezionare il vcenter e cliccare su Next
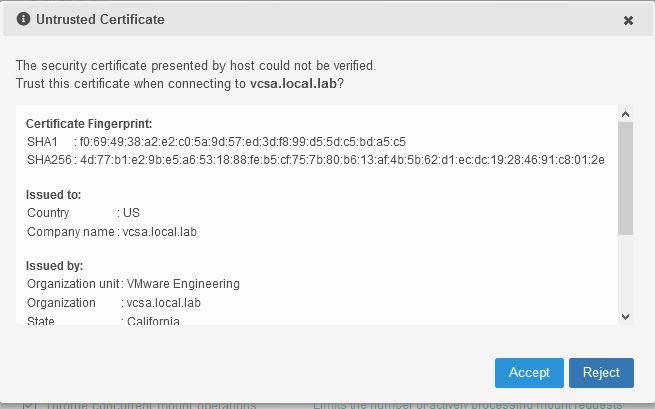
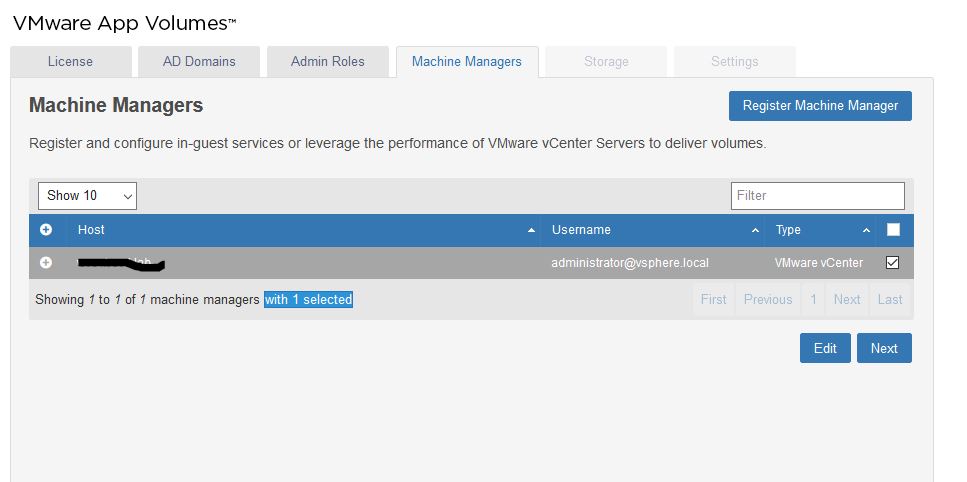
- Impostare la parte storage per i writable volumes e i package volumes per app stack, successivamente cliccare su Set Default per effettuare la configurazione in background
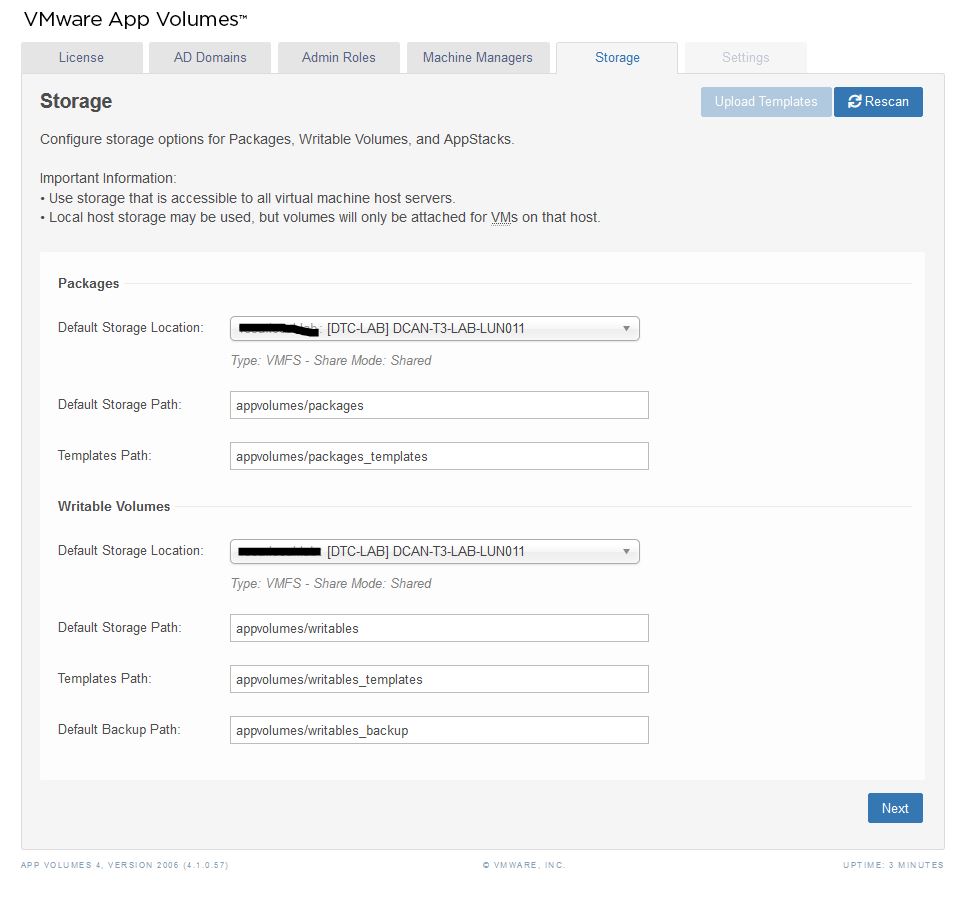
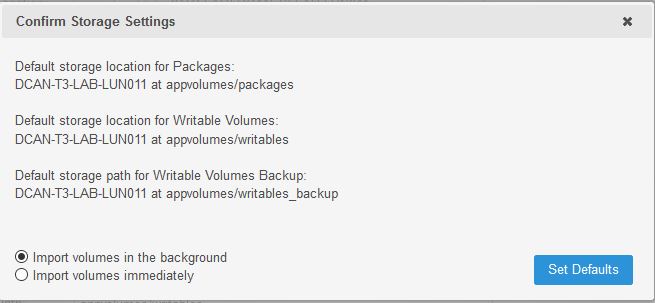
- Inserire le credenziali di un ESXi host per far configurare i vmdk templates sullo storage
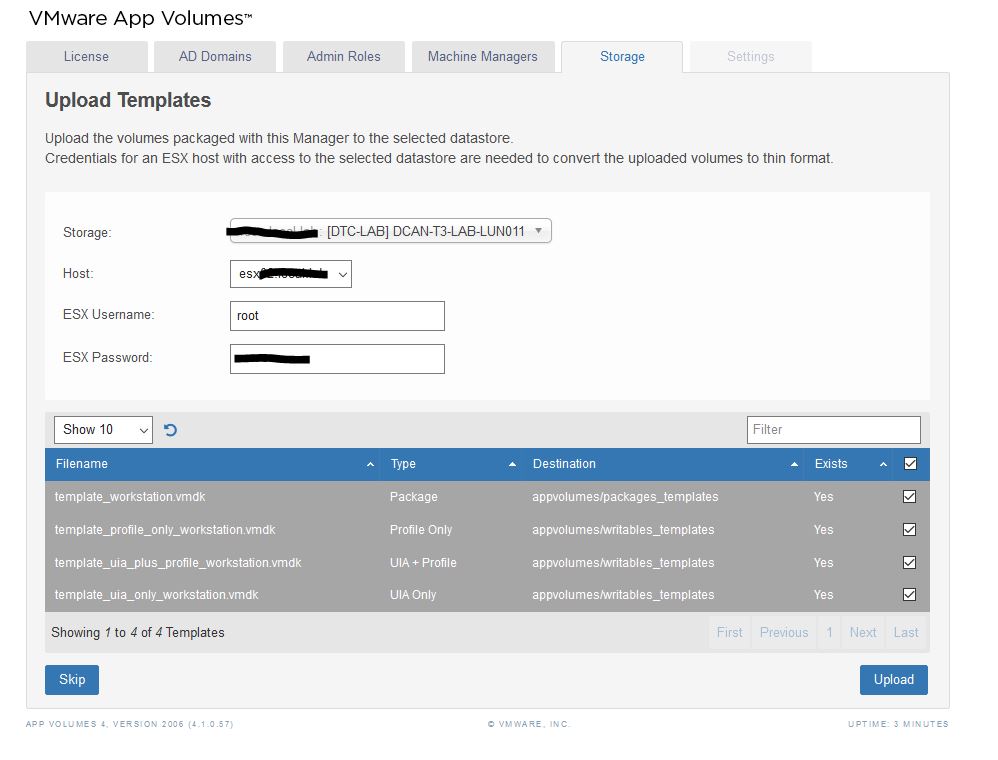
- Lasciare il resto di default (se occorre modicate) e cliccare su Save
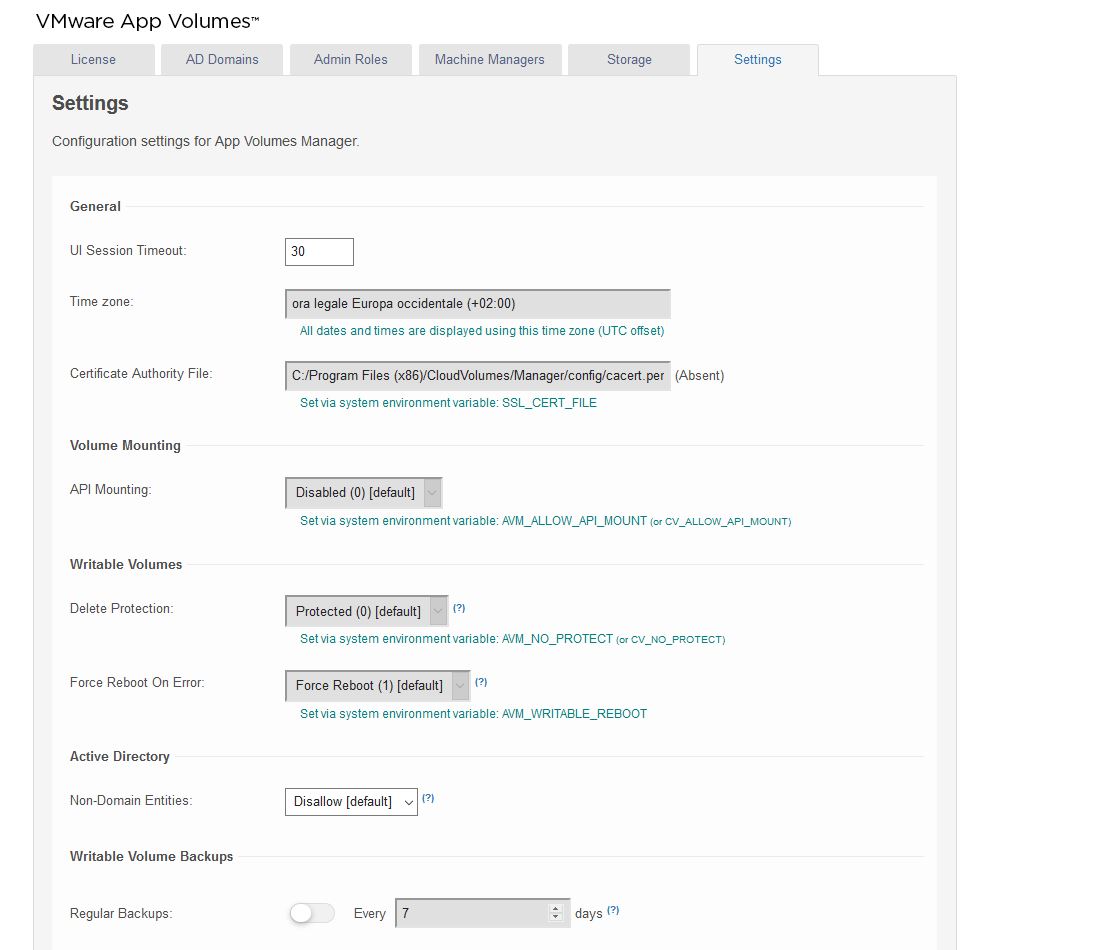
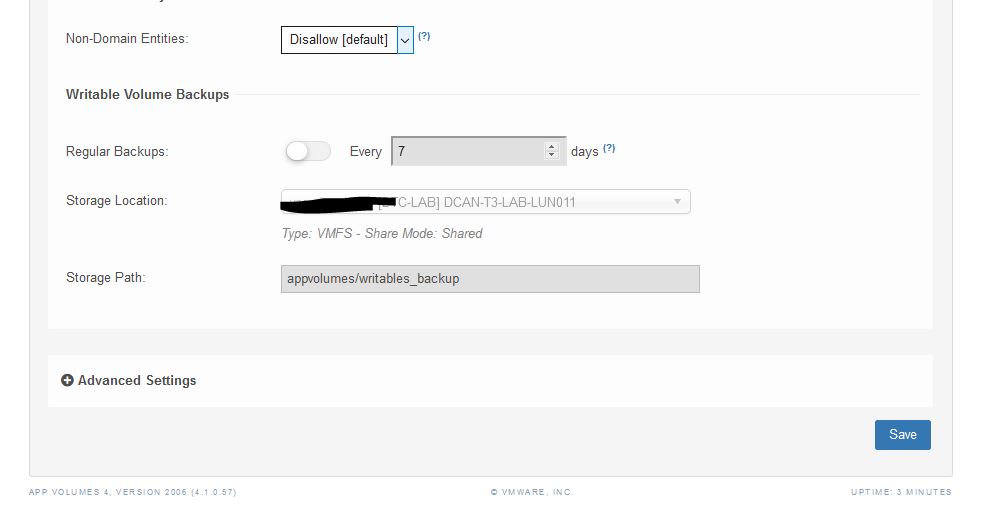
- Vediamo in alto a destra le operazioni in background
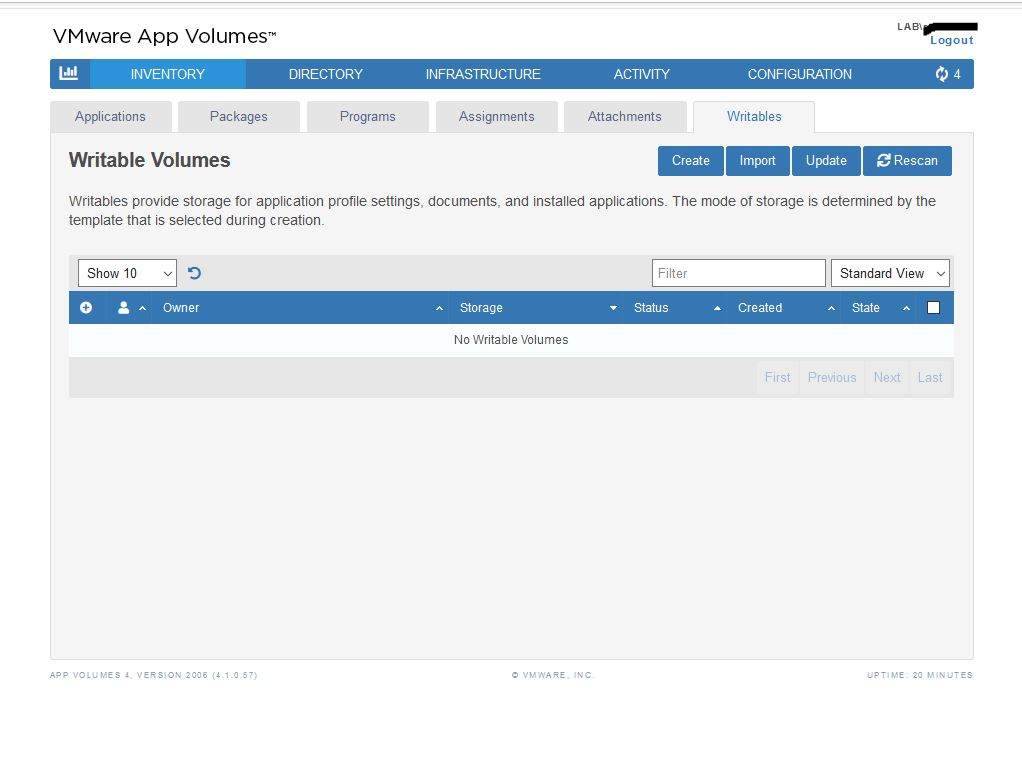
- Installazione e prima configurazione terminata!
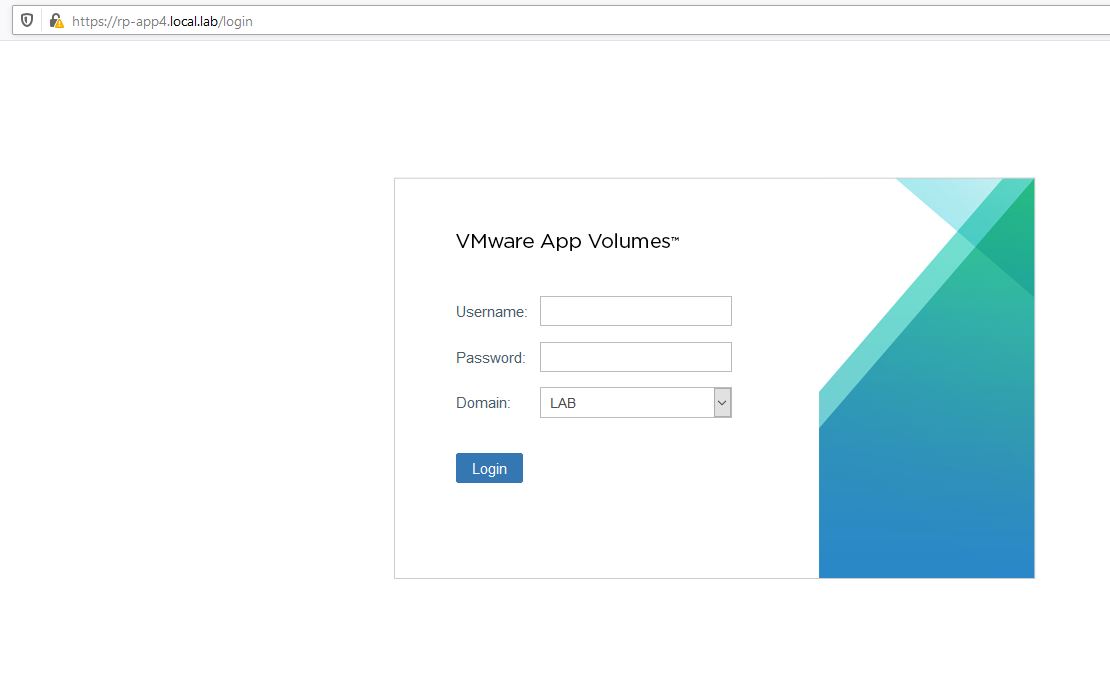
Enjoy 🙂
