Connection Server
In questo articolo affornteremo un’installazione di base della nuova release di Virtual Desktop Infrastructure VMware Horizon 8.0, cominciando dalla parte principale dell’infrastruttura: il connection server
Passi preliminari
- Installare un server Windows (io ho utilizzato Windows server 2019).
- hardware: https://docs.vmware.com/en/VMware-Horizon-7/7.12/horizon-installation/GUID-332CFB83-784A-4578-9354-888C0538909A.html
- OS: https://docs.vmware.com/en/VMware-Horizon-7/7.12/horizon-installation/GUID-30AA88CF-8CDF-42E5-97D4-D75B2171434B.html
- Join al dominio ma non deve essere domain controller
- altri prerequisti sono su: https://docs.vmware.com/en/VMware-Horizon-7/7.12/horizon-installation/GUID-858D1E0E-C566-4813-9D53-975AF4432195.html
- La documentazione VMware linkata è relativa ad Horizon 7.12 (probabilmente Windows Server 20008 R2 è deprecato 🙂 )
- Dowload del pacchetto e trasferirlo sul nuovo Server Windows
Installazione
- Tasto destro sul pacchetto ed “esegui come amministratore“
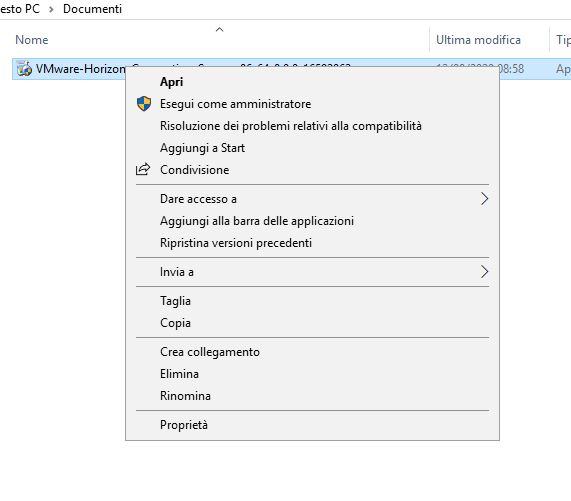

- Cliccare su “next“

- Accettare l’EULA e cliccare su “next“

- Lasciare il percorso di default e cliccare su “next“
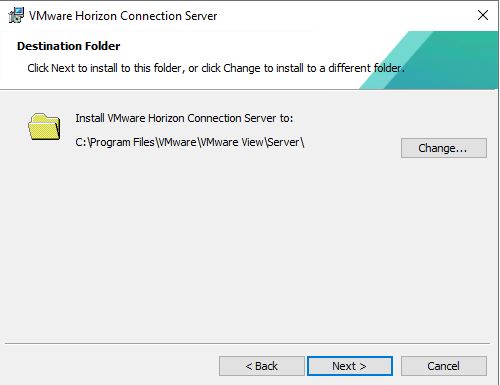
- Prima novità in fase di installazione (rispetto alla vers. 7 di Horizon): è stato eliminato il Security Server (viene tutto demandato ad UAG). Selezionare quindi “Horizon Standard Server ” e flaggare “Install HTML Access” se si vuol consentire questa funzionalita. Lasciare selezionato “IPv4” e cliccare su “next“
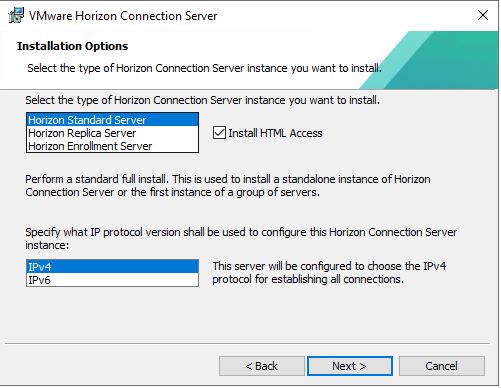
- Inserire la password di recovery per il backup e cliccare su “next”

- Lasciare che il firewall di windows venga configurato automaticamente (le porte indicate sono le stesse che bisogna indicare ad un eventuale reparto network per il firewall tra eventuali VLAN ) e cliccaqre su “next“

- Inserire l’horizon administrator e cliccare su “next“

- Flaggare o no il CEIP e cliccare su “next“

- Altra novità: è possibile scegliere se installare il Connection Server on premise (selezionando “general“) o on Cloud (scegliendo tra quelli proposti nel menù a tendina. Selezionare “general” e cliccare su “next“
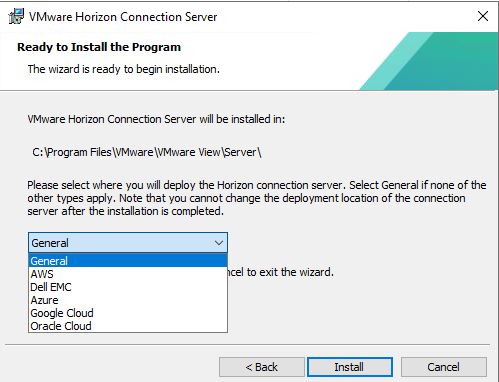
- Attendere il termine dell’installazione e successivamente cliccare su “finish“
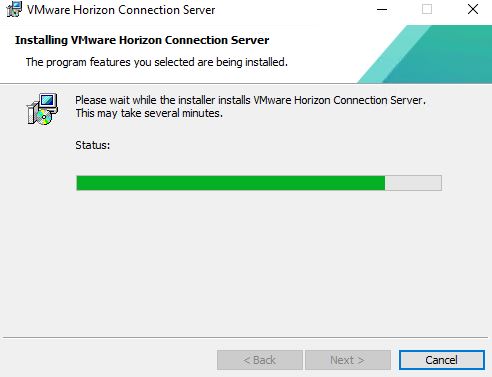


- Nel browser inserire l’hostname del server seguito da /admin (accettare il rischio del certificato self signed – in questo caso perchè non ho generato dei certificati trusted)


- Inserire le credenziali di dominio dell’horizon administrator che abbiamo settato in fase di installazione

- Inserire la licenza (in questo caso una evaluation)
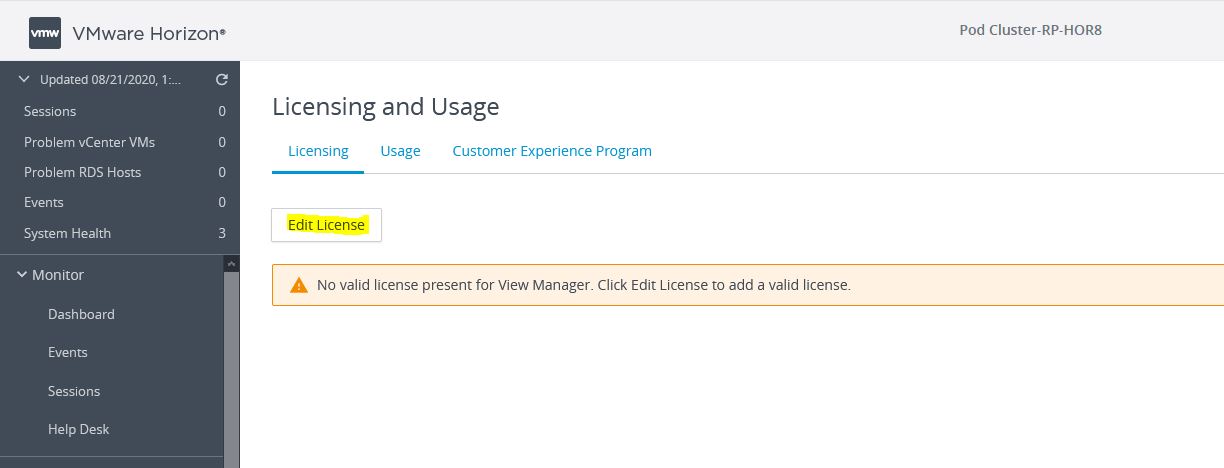


- Nella sezione a sinistra selezionare Settings –> Servers –> al centro vCenter Servers –> Add

- Inserire il vCenter Server con le credenziali e cliccare su “next“

- Cliccare su “view certificate” e accettarlo

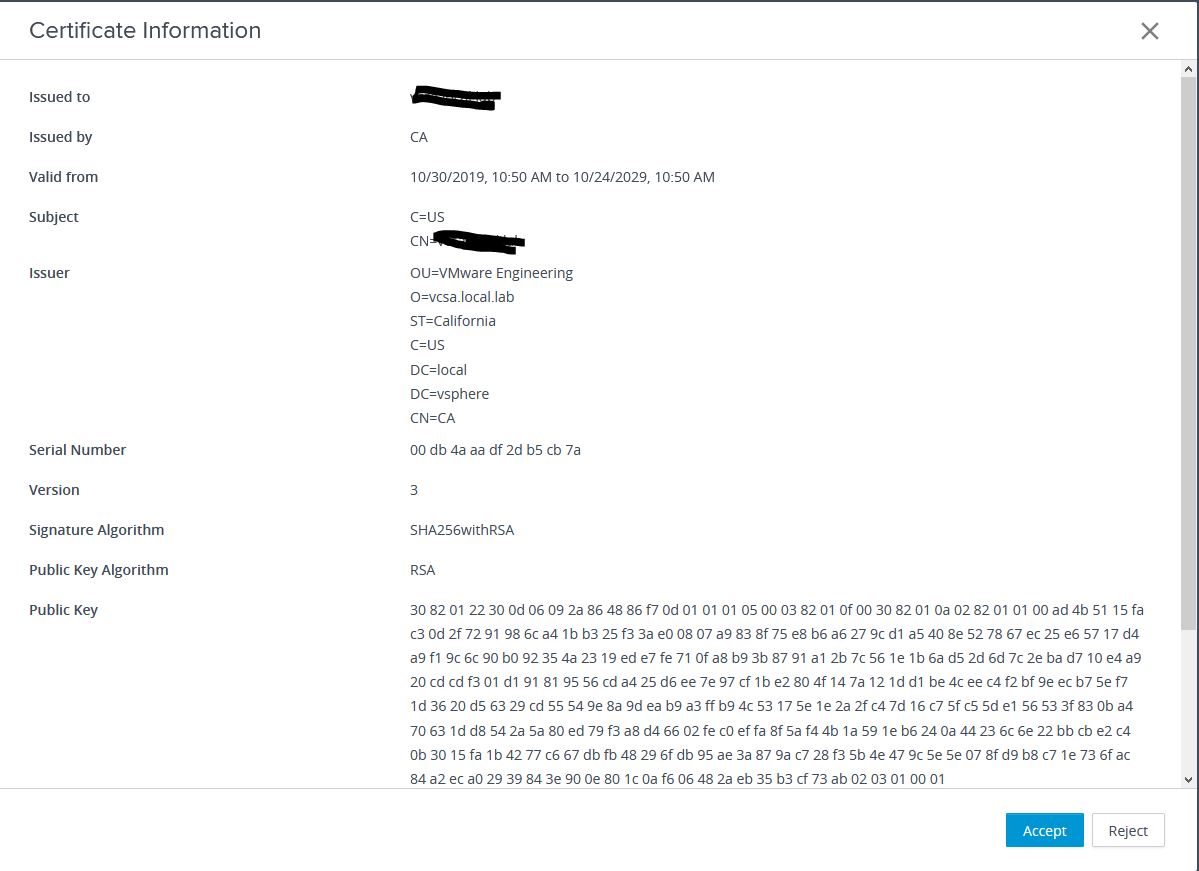
- Lasciare selezione “do not use composer server” (sempre che non ci occorra ovvio!). Altra novità: dalla prossima release il composer server (e il relativo linked clone desktop pool) non ci sarà!

- Cliccare su “next“

- Cliccare su “finish”
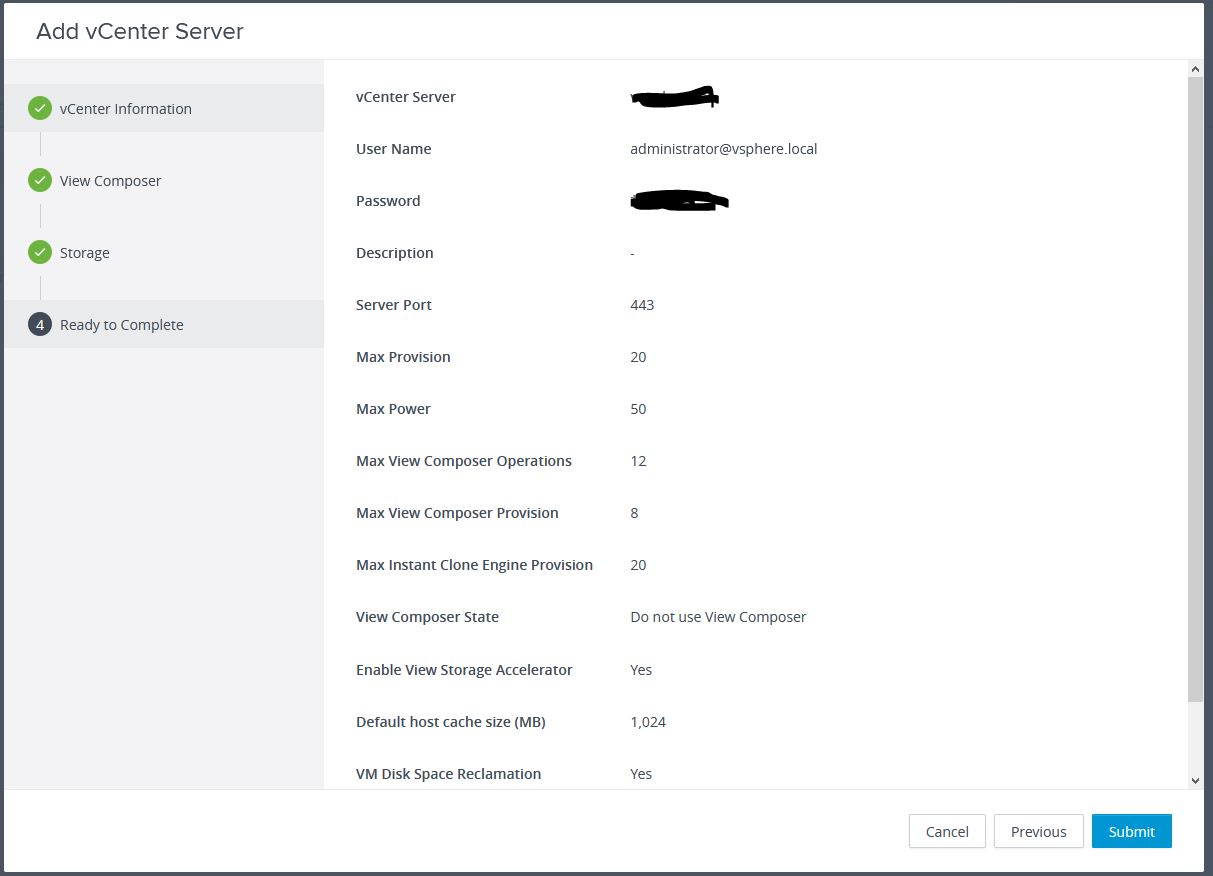
- il vCenter è stato aggiunto e l’installazione “base” è terminata. Andando sulla url della dashboad del connection server si potrà cominiciare con la configurazione e l’amministrazione dell’infrastruttura.
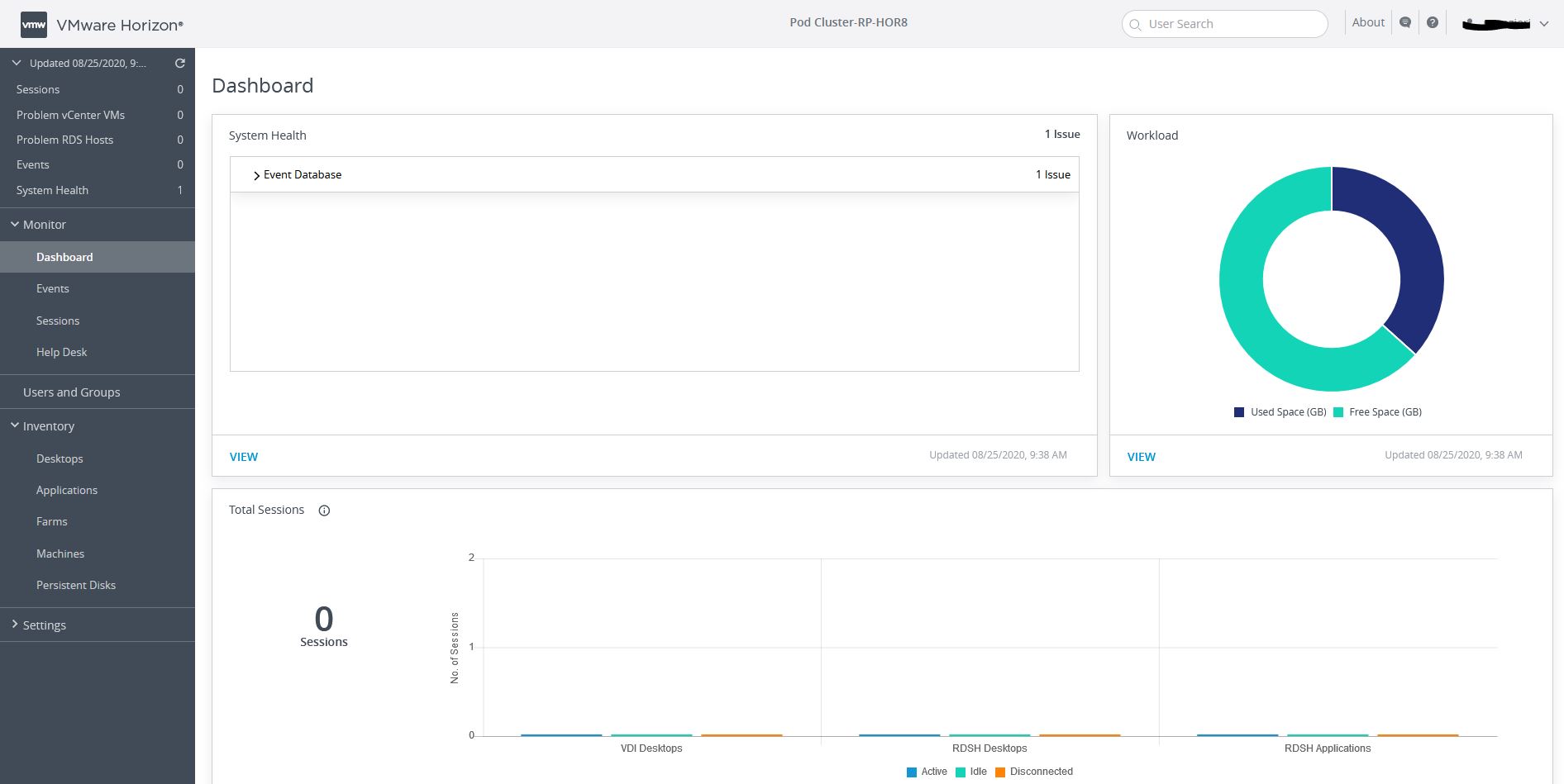
- Enjoy 🙂

